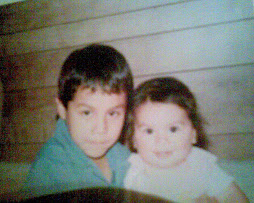jueves, 18 de diciembre de 2008
practica #2 barra de herramienta
PASOS:
1) Abrir la ventana de Excel
2) Seleccionar menú herramientas, dar clic en personalizar.
3) Te saldrá un cuadro, seleccionar comandos.
4) Buscar en una lista que te saldrá en la parte izquierda nuevo menú.
5) Te saldrá en la parte derecha el menú tu lo deveras arrastrar en la parte de arriba.
6) Elegir 5 iconos que más necesitas y ponerlos en el menú.
aplicaciones:
Para saber hacer la barra de herramientas, para poder tener los iconos que más uso y se me haga mas rápido el trabajo.
1) Abrir la ventana de Excel
2) Seleccionar menú herramientas, dar clic en personalizar.
3) Te saldrá un cuadro, seleccionar comandos.
4) Buscar en una lista que te saldrá en la parte izquierda nuevo menú.
5) Te saldrá en la parte derecha el menú tu lo deveras arrastrar en la parte de arriba.
6) Elegir 5 iconos que más necesitas y ponerlos en el menú.
aplicaciones:
Para saber hacer la barra de herramientas, para poder tener los iconos que más uso y se me haga mas rápido el trabajo.
practica #3 configuracion de una hoja de trabajo
PASOS:
PARA LA BOLETA
1) Abrir la ventana de Excel
2) Seleccionar menú archivo, clic en configurar hoja
3) Seleccionar tamaño vertical
4) En los margenes, superior 2cm, inferior 2cm, izquierdo 2.5cm. Derecho 2cm.
5) Dar clic en aceptar
6)Dar clic en menú ver , seleccionar encabezado y pie de pagina, en el encabezado poner centrado el nombre de la escuela, en el pie de pagina en la parte izquierda la fecha y la hora ,en la parte centrada tu nombre, y en la parte derecha el número de paginas .y que no muestre líneas de división
PARA LA NOMINA:
1) Seleccionar menú archivo, clic en configurar hoja.
2) Seleccionar tamaño horizontal
3) En los margines, superior 5 cm., inferior 5 cm., izquierda 3 cm., derecha 3 cm.
4) Con el mismo encabezado y pie de pagina como el anterior que este centrado en una hoja y que muestre líneas de división
PARA QUE ME SIRVIO:
Para poder poner a una boleta o nomina el pie de página y los márgenes para cuando ya este trabajando en una empresa el trabajo salga muy formal.
PARA LA BOLETA
1) Abrir la ventana de Excel
2) Seleccionar menú archivo, clic en configurar hoja
3) Seleccionar tamaño vertical
4) En los margenes, superior 2cm, inferior 2cm, izquierdo 2.5cm. Derecho 2cm.
5) Dar clic en aceptar
6)Dar clic en menú ver , seleccionar encabezado y pie de pagina, en el encabezado poner centrado el nombre de la escuela, en el pie de pagina en la parte izquierda la fecha y la hora ,en la parte centrada tu nombre, y en la parte derecha el número de paginas .y que no muestre líneas de división
PARA LA NOMINA:
1) Seleccionar menú archivo, clic en configurar hoja.
2) Seleccionar tamaño horizontal
3) En los margines, superior 5 cm., inferior 5 cm., izquierda 3 cm., derecha 3 cm.
4) Con el mismo encabezado y pie de pagina como el anterior que este centrado en una hoja y que muestre líneas de división
PARA QUE ME SIRVIO:
Para poder poner a una boleta o nomina el pie de página y los márgenes para cuando ya este trabajando en una empresa el trabajo salga muy formal.
practica #4 macros
PASOS:
1) Abrir la ventana de Excel, para hacer una macro para el encabezado y pie de pagina , seleccionar el menú de herramientas y seleccionar grabar una nueva macro, te saldrá un cuadrito en la cual pondrás el nombre de la macro y la letra ´P´ seleccionar aceptar, seleccionar el menú ver clic en encabezado y pie de pagina, en el encabezado poner el nombre de la escuela, en el pie de pagina en la parte izquierda poner la fecha , y la hora, en la parte central poner tu nombre , y en la parte derecha poner el número de hojas, seleccionar aceptar, seleccionas otra vez herramientas y seleccionar parar macro.
2) Para hacer una macro para que la celda tenga letra anaranjada , tamaño 12 ,K ,N hacia la derecha de la celda, debes de seleccionar otra vez herramientas nueva macro agregar el nombre y la letra ´F´ y seleccionar aceptar ,seleccionar en la parte de arriba letra 12,K,N, y seleccionar el color naranja con la A en la parte de arriba centrarla, abrir el menú herramientas y seleccionar parar macro.
3) Para hacer una macro que inserte una imagen, otra vez ir a menú herramientas, seleccionar nueva macro poner el nombre y la letra ´Í´ y seleccionar aceptar, ir a insertar seleccionar dibujo y seleccionas el dibujo que usted quiera, ir otra vez herramientas dar clic en parar macro.
4) Para hacer una macro para cambiar el color de la letra a Rosita debes de ir otra vez a herramientas , seleccionar grabar otra macro, poner el nombre de la macro la letra ´D´ y clic en aceptar seleccionar la A y seleccionar el color rosa, para parar la macro ir a menú herramientas y seleccionar parar macro.
5) Para hacer una macro con letra WordArt , seleccionar menú insertar ,clic en dibujo ,y en WordArt, te saldrá un cuadro en la cual seleccionaras que tipo de letra WordArt desees, seleccionar aceptar, ir otra vez a menú herramientas y clic en parar macro
PARA QUE ME SIRVIO:
Para poder hacer macros de diferentes formas como cambiar la letra, poner encabezado y pie de página, entre muchas cosas mas eso me ayudara más a delante en mis estudios.
1) Abrir la ventana de Excel, para hacer una macro para el encabezado y pie de pagina , seleccionar el menú de herramientas y seleccionar grabar una nueva macro, te saldrá un cuadrito en la cual pondrás el nombre de la macro y la letra ´P´ seleccionar aceptar, seleccionar el menú ver clic en encabezado y pie de pagina, en el encabezado poner el nombre de la escuela, en el pie de pagina en la parte izquierda poner la fecha , y la hora, en la parte central poner tu nombre , y en la parte derecha poner el número de hojas, seleccionar aceptar, seleccionas otra vez herramientas y seleccionar parar macro.
2) Para hacer una macro para que la celda tenga letra anaranjada , tamaño 12 ,K ,N hacia la derecha de la celda, debes de seleccionar otra vez herramientas nueva macro agregar el nombre y la letra ´F´ y seleccionar aceptar ,seleccionar en la parte de arriba letra 12,K,N, y seleccionar el color naranja con la A en la parte de arriba centrarla, abrir el menú herramientas y seleccionar parar macro.
3) Para hacer una macro que inserte una imagen, otra vez ir a menú herramientas, seleccionar nueva macro poner el nombre y la letra ´Í´ y seleccionar aceptar, ir a insertar seleccionar dibujo y seleccionas el dibujo que usted quiera, ir otra vez herramientas dar clic en parar macro.
4) Para hacer una macro para cambiar el color de la letra a Rosita debes de ir otra vez a herramientas , seleccionar grabar otra macro, poner el nombre de la macro la letra ´D´ y clic en aceptar seleccionar la A y seleccionar el color rosa, para parar la macro ir a menú herramientas y seleccionar parar macro.
5) Para hacer una macro con letra WordArt , seleccionar menú insertar ,clic en dibujo ,y en WordArt, te saldrá un cuadro en la cual seleccionaras que tipo de letra WordArt desees, seleccionar aceptar, ir otra vez a menú herramientas y clic en parar macro
PARA QUE ME SIRVIO:
Para poder hacer macros de diferentes formas como cambiar la letra, poner encabezado y pie de página, entre muchas cosas mas eso me ayudara más a delante en mis estudios.
practica #5 menu de macros
PASOS:
1) seleccionar menú herramientas, clic en personalizar.
2) seleccionar comandos, y elegir en una lista menú nuevo, te saldrá en la parte derecha, arrástralo en la parte de arriba.
3) seleccionar macros, también te saldrá en la parte derecha arrástralas una por una.
4) cuando las hallas arrastrado, dar clic derecho del Mouse a cada macro en el menú.
5) te saldrá un cuadro, seleccionar asignar macro, cambiar nombre y la imagen.
Listo.
PARA QUE ME SIRVIO;
Para poder hacer el menú de las macros y tener las en la ventana de Excel por si se ocupan.
1) seleccionar menú herramientas, clic en personalizar.
2) seleccionar comandos, y elegir en una lista menú nuevo, te saldrá en la parte derecha, arrástralo en la parte de arriba.
3) seleccionar macros, también te saldrá en la parte derecha arrástralas una por una.
4) cuando las hallas arrastrado, dar clic derecho del Mouse a cada macro en el menú.
5) te saldrá un cuadro, seleccionar asignar macro, cambiar nombre y la imagen.
Listo.
PARA QUE ME SIRVIO;
Para poder hacer el menú de las macros y tener las en la ventana de Excel por si se ocupan.
practica #6 opciones generales
PASO
1) abrir la ventana de Excel.
2) seleccionar menú herramientas.
3) clic en opciones.
4) te saldrá un cuadro en ese cuadro podrás hacer las opciones generales.
5) seleccionar generales y poner que un archivo usado recientemente te muestre 2.
6) y que el número de hojas aparezca 6.
7) también que la fuente estándar sea comías y el tamaño sea de 14.
8) hacer una carpeta con tu nombre dentro de la raíz de (c:) para que se graben los archivos.
9) seleccione ver y en la parte de abajo del cuadro hay un cuadrito seleccionar el numero 7 para los decimales también podrás en ese cuadro poner @ o / para la separación de decimales o millares.
10) En ese cuadro podrás poner la opción para que cuando demos un enter, seleccionar la opción de arriba.
11) En la opción seguridad, seleccionar que efectué un mensaje de alerta para cuando se mueva un rango de datos y se intente sobre escribir encima de otro.
12) y cuando no quiera tener estas modificaciones, podrá quitarlas con los pasos que ya hizo.
Para que me sirvió:
Para saber como se puede guardar unos documentos en(c:)y ara cuando ocupe que automáticamente me salga un números con decimales, y poder separar los números con decimales y millares.
1) abrir la ventana de Excel.
2) seleccionar menú herramientas.
3) clic en opciones.
4) te saldrá un cuadro en ese cuadro podrás hacer las opciones generales.
5) seleccionar generales y poner que un archivo usado recientemente te muestre 2.
6) y que el número de hojas aparezca 6.
7) también que la fuente estándar sea comías y el tamaño sea de 14.
8) hacer una carpeta con tu nombre dentro de la raíz de (c:) para que se graben los archivos.
9) seleccione ver y en la parte de abajo del cuadro hay un cuadrito seleccionar el numero 7 para los decimales también podrás en ese cuadro poner @ o / para la separación de decimales o millares.
10) En ese cuadro podrás poner la opción para que cuando demos un enter, seleccionar la opción de arriba.
11) En la opción seguridad, seleccionar que efectué un mensaje de alerta para cuando se mueva un rango de datos y se intente sobre escribir encima de otro.
12) y cuando no quiera tener estas modificaciones, podrá quitarlas con los pasos que ya hizo.
Para que me sirvió:
Para saber como se puede guardar unos documentos en(c:)y ara cuando ocupe que automáticamente me salga un números con decimales, y poder separar los números con decimales y millares.
practica #7 control de cambios
PASOS:
1) Abrir la ventana de Excel
2) Haces una copia de la nomina y la boleta.
3) Para hacer la copia de la nomina y de la boleta .debajo de la nomina y de la boleta dar clic derecho del Mouse, te saldrá un cuadro y seleccionar copiar y dar clic en aceptar.
4) En la boleta seleccionar los 3 parciales, seleccionar en la parte de arriba menú herramientas, y seleccionar control de cambios y luego resaltar cambios
5) Te saldrá un cuadro seleccionar control de cambios y dar clic en la palabra donde.
6) Otra vez seleccionar los tres parciales y seleccionar aceptar.
7) Para aceptar los cambios, te vas otras ves control de cambio y resaltar cambios Te saldrá ese mismo cuadro, nada más que seleccionas mostrar cambios y dar clic en aceptar.
8) Te saldrán los cambios en historial.
9) Para hacerle control de cambios a la no mina hacer los mismos pasos de la boleta, nada mas que de ver de seleccionar los 3 parciales debes de seleccionar .el sueldo diario y las horas trabajadas.
para que me sirvio
es para poder resaltar los cambios efectuados, cuando le cambias algun numero
1) Abrir la ventana de Excel
2) Haces una copia de la nomina y la boleta.
3) Para hacer la copia de la nomina y de la boleta .debajo de la nomina y de la boleta dar clic derecho del Mouse, te saldrá un cuadro y seleccionar copiar y dar clic en aceptar.
4) En la boleta seleccionar los 3 parciales, seleccionar en la parte de arriba menú herramientas, y seleccionar control de cambios y luego resaltar cambios
5) Te saldrá un cuadro seleccionar control de cambios y dar clic en la palabra donde.
6) Otra vez seleccionar los tres parciales y seleccionar aceptar.
7) Para aceptar los cambios, te vas otras ves control de cambio y resaltar cambios Te saldrá ese mismo cuadro, nada más que seleccionas mostrar cambios y dar clic en aceptar.
8) Te saldrán los cambios en historial.
9) Para hacerle control de cambios a la no mina hacer los mismos pasos de la boleta, nada mas que de ver de seleccionar los 3 parciales debes de seleccionar .el sueldo diario y las horas trabajadas.
para que me sirvio
es para poder resaltar los cambios efectuados, cuando le cambias algun numero
practica 8 hipervinculos
pasos a seguir:
1. crea una copia de los 2 trabajos realizados
a) selecc la etiqueta, clic en boton derecho de l mause
b) cuando se hayan creado las 2 copias aparecera repetido la nomina y la boleta
c) insertar nueva hoja donde la llames hipervinculo
d) crear una lista de hipervinculos los sig datos:
nomina, boleta, nomina 2, boleta 2, y que esta te regrese
* y en la misma hoja vas a poner lo sig
- tu blog
-mi blog
-tu correo
-tu pag fav
-tutorial
-aula clic
-rincon del vago
-inf milenium
-eduteka
-titorial de excel
con estos ases lo mis,o lo hipervinculas de manera que te devuelva a la pagina original
aplicacion: nos sirve para que no abrimos tantas hojas y que sea mas rapido tu trabajo
1. crea una copia de los 2 trabajos realizados
a) selecc la etiqueta, clic en boton derecho de l mause
b) cuando se hayan creado las 2 copias aparecera repetido la nomina y la boleta
c) insertar nueva hoja donde la llames hipervinculo
d) crear una lista de hipervinculos los sig datos:
nomina, boleta, nomina 2, boleta 2, y que esta te regrese
* y en la misma hoja vas a poner lo sig
- tu blog
-mi blog
-tu correo
-tu pag fav
-tutorial
-aula clic
-rincon del vago
-inf milenium
-eduteka
-titorial de excel
con estos ases lo mis,o lo hipervinculas de manera que te devuelva a la pagina original
aplicacion: nos sirve para que no abrimos tantas hojas y que sea mas rapido tu trabajo
Practica # 9 formato de fecha
pasos a seguir:
1. seleccionas una hoja en blanco
2. escribes una fecha con separacion
3. te tendra que aparecer con dia y sin el separador
4. solo te tienes que meter en menu, formato
5. fecha y perzonalizar
6. y listo
aplicacion: nos sirve para que nuestras fechas se vean mas presentables.
1. seleccionas una hoja en blanco
2. escribes una fecha con separacion
3. te tendra que aparecer con dia y sin el separador
4. solo te tienes que meter en menu, formato
5. fecha y perzonalizar
6. y listo
aplicacion: nos sirve para que nuestras fechas se vean mas presentables.
Practica # 10 formulas de areas
pasos a seguir:
1. abres una nueva hoja
2. pones los datos que ya se te proporcionaron
3. y lo vas combinando
4. por medio de las formulas
5. por ejemplo el rectangulo es alrura * base
aplicacion: sirve para sacar resultados de las formulas
1. abres una nueva hoja
2. pones los datos que ya se te proporcionaron
3. y lo vas combinando
4. por medio de las formulas
5. por ejemplo el rectangulo es alrura * base
aplicacion: sirve para sacar resultados de las formulas
practica 11 formato condicional
Se creara nuevamente una copia de la boleta y la nomina
•En la boleta:
-Seleccionar los tres parciales, entonces cuando la calificacion sea mayor que 5.9, aparesca de la siguiente manera(ROJO Y NEGRITA), cuando sea mayor a una calificacion que 6 aparesca(NEGRITA Y VERDE).
•En la nomina:
-sueldo diario:cuando es menor que 100(NEGRITA Y CAFE),cuando es mayor a mil aparesca en (NEGRITA Y NARANJA)
•Para realizar lo siguiente se deben llevar a cabo los siguintes pasos Menú, Formato, Formato Condicional y realizar los cambios correspondientes.
aplicaciones: esta practica me sirvio para asi saber y llevar a cabo una buena administracion saber como van cada uno de los empleados.
•En la boleta:
-Seleccionar los tres parciales, entonces cuando la calificacion sea mayor que 5.9, aparesca de la siguiente manera(ROJO Y NEGRITA), cuando sea mayor a una calificacion que 6 aparesca(NEGRITA Y VERDE).
•En la nomina:
-sueldo diario:cuando es menor que 100(NEGRITA Y CAFE),cuando es mayor a mil aparesca en (NEGRITA Y NARANJA)
•Para realizar lo siguiente se deben llevar a cabo los siguintes pasos Menú, Formato, Formato Condicional y realizar los cambios correspondientes.
aplicaciones: esta practica me sirvio para asi saber y llevar a cabo una buena administracion saber como van cada uno de los empleados.
Practica # 12 validacion de datos
1. abres una hoja nueva
2. copias y pegas la nomina y la boleta
3. y de ahi le ases los cambios
4. por ejemplo a salario que no acepte menos de 50 ni mas de 500
5. te vas a menu datos y despues a validacion
6. llenas los espacios en blancos
7. de ahi te vas al messaje entrante y de alerta y lo llenas como tu deces
aplicacion: nos sirve para si tenemos algun error los mensajes nos van diciendo en que tenemos el error.
2. copias y pegas la nomina y la boleta
3. y de ahi le ases los cambios
4. por ejemplo a salario que no acepte menos de 50 ni mas de 500
5. te vas a menu datos y despues a validacion
6. llenas los espacios en blancos
7. de ahi te vas al messaje entrante y de alerta y lo llenas como tu deces
aplicacion: nos sirve para si tenemos algun error los mensajes nos van diciendo en que tenemos el error.
practica 13 estilos personales
-crea un estilo para una celda o rango que establezca lo sig.
*nombre: tu nombre
*formato( letra castellana, 16 n naranja)
*alineacion 45
*borde doble en color fushia
-nombre: tu nombre
*formato: como lo deses
*alineacion
pasos a seguir:
clic menu formato
estilo
aplicaciones: nos sirve para aser nuestro propio estilo y a organizar para nuestros diferentes ocaciones ya sea formal o semi social
*nombre: tu nombre
*formato( letra castellana, 16 n naranja)
*alineacion 45
*borde doble en color fushia
-nombre: tu nombre
*formato: como lo deses
*alineacion
pasos a seguir:
clic menu formato
estilo
aplicaciones: nos sirve para aser nuestro propio estilo y a organizar para nuestros diferentes ocaciones ya sea formal o semi social
Practica # 14 discriminante de x
1. abres una hoja
2. pones los datos proporcionados
3.y en la parte de abajo vas ir jugando con las letras y el discriminante
4. buscando las formulas
5. le das en fx= para sacar mas rapido la ecuacion
aplicacion: nos sirve para sacar variables. y aprendi a hacerlo por medio de la computadora.
2. pones los datos proporcionados
3.y en la parte de abajo vas ir jugando con las letras y el discriminante
4. buscando las formulas
5. le das en fx= para sacar mas rapido la ecuacion
aplicacion: nos sirve para sacar variables. y aprendi a hacerlo por medio de la computadora.
practica #15 validacion de diversos tipos de datos
1) Abrir Excel
2) Elaborar una lista de empleados que contenga.
* No. de empleado: Que solo acepte 5 digitos.
* Nombre: Hasta 10 caracteristicas.
* Apellido: Hasta 15 caracteristicas
* Dias trabajados: Hasta 15 dias.
* Fechas : Solo correspondientes al 2008.
PASOS:
- Menu datos
* Validacion de datos
* Numeros enteros
* Minimo 5, maximo 5
- Aceptar.
3) Se realiza lo mismo en cada una de las otras condiciones solo que cambiando el numero de caracteristicas.
4) Si no se cumplin tienen que mandar un mensaje de error.
APLICACION: Aprendi como validar los datos y poner condiciones para que el libro automaticamente envie un mensaje de error.
2) Elaborar una lista de empleados que contenga.
* No. de empleado: Que solo acepte 5 digitos.
* Nombre: Hasta 10 caracteristicas.
* Apellido: Hasta 15 caracteristicas
* Dias trabajados: Hasta 15 dias.
* Fechas : Solo correspondientes al 2008.
PASOS:
- Menu datos
* Validacion de datos
* Numeros enteros
* Minimo 5, maximo 5
- Aceptar.
3) Se realiza lo mismo en cada una de las otras condiciones solo que cambiando el numero de caracteristicas.
4) Si no se cumplin tienen que mandar un mensaje de error.
APLICACION: Aprendi como validar los datos y poner condiciones para que el libro automaticamente envie un mensaje de error.
practica #16 manipulacion de hojas
1) Abrir Excel.
2) Insertar 3 hojas de calculo.
3) con los nombres:
* correos
* pag. favorita.
* canciones.
4) Agregar 5 datos a cada hoja.
5) Que un formato se aplique en las 3 hojas.
6) Control y darle clic a las tres hojas.
7) Agregar un formato con bordes, tramas.
- menu formato
* Estilo
* Agregar la trama que se desee.
* El borde que quiera.
* El estilo que se quiera dar.
8) Automaticamente aparese en las hojas de calculo el mismo formato.
APLICACION: Agregar el mismo formato a varias hojas en el mismo momento sin necesidad de reperir los pasos en cada una de las hojas de excel y asi se pierde menos tiempo en realizar un trabajo.
2) Insertar 3 hojas de calculo.
3) con los nombres:
* correos
* pag. favorita.
* canciones.
4) Agregar 5 datos a cada hoja.
5) Que un formato se aplique en las 3 hojas.
6) Control y darle clic a las tres hojas.
7) Agregar un formato con bordes, tramas.
- menu formato
* Estilo
* Agregar la trama que se desee.
* El borde que quiera.
* El estilo que se quiera dar.
8) Automaticamente aparese en las hojas de calculo el mismo formato.
APLICACION: Agregar el mismo formato a varias hojas en el mismo momento sin necesidad de reperir los pasos en cada una de las hojas de excel y asi se pierde menos tiempo en realizar un trabajo.
practica #17 resumen de datos con totales y subtotales
1) Abrir Excel.
2) En una hoja de datos que debe de contener los siguientes datos: grupo, parcial, aprobado, reprobado.
3) Se llenan los datos de la tabla con dos grupos cada uno con 3 parciales. con el numero de aprobados y reprobados que se desean.
4)Se selecciona la tabla de datos.
5) Clic menu datos.
* Subtotales
- Para cada cambio.
- Grupo
- Funcion: suma
Agregar subtotales sseleccionando los 4: Grupo, Parcial, Aprobados y Reprobados.
APLICACION: Como obtener los subtotales de una base de datos , me sirvio para conocer mas funciones de el programa de excel.
2) En una hoja de datos que debe de contener los siguientes datos: grupo, parcial, aprobado, reprobado.
3) Se llenan los datos de la tabla con dos grupos cada uno con 3 parciales. con el numero de aprobados y reprobados que se desean.
4)Se selecciona la tabla de datos.
5) Clic menu datos.
* Subtotales
- Para cada cambio.
- Grupo
- Funcion: suma
Agregar subtotales sseleccionando los 4: Grupo, Parcial, Aprobados y Reprobados.
APLICACION: Como obtener los subtotales de una base de datos , me sirvio para conocer mas funciones de el programa de excel.
practica #18 graficas combinadas
1) Abrir Excel.
2) Graficar la relaciones de aprobacion y reprobacion de dos grupos con los tres parciales.
3) Establecer los datos.
4)Agregar una grafica con barras y columnas.
5) Seleccionar la informacion.
* Clic en asistente de graficas.
- Tpos estandar escoger una de barras.
- Tipos personalizado uno de lineas y columnas 1.
- Configurar los ejes y y x.
* Configurar la apariencia de la grafica.
- Dar doble clic y agregar una trama y/o fondo que se desea asi como los colores de las barras.
6) Realizar lo mismo solo que con otra tabla de ventas y perdidas de casa de un bienes raices.
7) Realizar los mismos pasos.
APLICACIONES: Como realizar una grafica y darle el formati deseado en el programa de excel, asi como darle los ejes y forma que se requiera al realizarla
2) Graficar la relaciones de aprobacion y reprobacion de dos grupos con los tres parciales.
3) Establecer los datos.
4)Agregar una grafica con barras y columnas.
5) Seleccionar la informacion.
* Clic en asistente de graficas.
- Tpos estandar escoger una de barras.
- Tipos personalizado uno de lineas y columnas 1.
- Configurar los ejes y y x.
* Configurar la apariencia de la grafica.
- Dar doble clic y agregar una trama y/o fondo que se desea asi como los colores de las barras.
6) Realizar lo mismo solo que con otra tabla de ventas y perdidas de casa de un bienes raices.
7) Realizar los mismos pasos.
APLICACIONES: Como realizar una grafica y darle el formati deseado en el programa de excel, asi como darle los ejes y forma que se requiera al realizarla
practica #19 graficas de dispersion
1) Abrir Excel.
2) Graficas Y=X Y=X² con parametros de -5 hasta 5.
3) Realizar tablas con los dato de -5 hasta 5.
4) Dar clic en asistente de graficas grafica de dispercion xy.
5) Los limites de las medidas de y sean -5 j 5 en ejes.
6) Ya que se escogio y configuro el eje dar clic en finalizar y aceptar.
APLICACION: Como realizar graficas de disperción con los datos que pides exactamente y configurarla.
2) Graficas Y=X Y=X² con parametros de -5 hasta 5.
3) Realizar tablas con los dato de -5 hasta 5.
4) Dar clic en asistente de graficas grafica de dispercion xy.
5) Los limites de las medidas de y sean -5 j 5 en ejes.
6) Ya que se escogio y configuro el eje dar clic en finalizar y aceptar.
APLICACION: Como realizar graficas de disperción con los datos que pides exactamente y configurarla.
practica #20 creacion de listas con formulario
1) Abrir excel.
2) Elaborar una lista donde capture 5 registros de los contactos preferidos.
3) Conteniendo: nombre, apellido, grupo, edad y fecha de nacimiento.
4) Seleccionar el encabezado.
* Menu datos.
- Filtros.
- Autofiltros
5) Comenzar a colocar los datos correspondientes en cada uno de los datos.
Aplicación: Como crea una base de datos fácilmente sin necesidad de perder tiempo en bajar en cursor y como se utilizan los filtros en un libro de excel.
2) Elaborar una lista donde capture 5 registros de los contactos preferidos.
3) Conteniendo: nombre, apellido, grupo, edad y fecha de nacimiento.
4) Seleccionar el encabezado.
* Menu datos.
- Filtros.
- Autofiltros
5) Comenzar a colocar los datos correspondientes en cada uno de los datos.
Aplicación: Como crea una base de datos fácilmente sin necesidad de perder tiempo en bajar en cursor y como se utilizan los filtros en un libro de excel.
practica #21 tablas dinamicas
pasos
1) Abrir Excel.
2) Crear una copia de la práctica anterior pero ahora con 10 registros.
3) Colocar el cursor en cualquier celda de la hoja.
* Menú datos.
- Informe de Tabla y graficas dinámicas.
- Escoger las opciones
* Lista o base de datos de Microsoft excel.
* Tabla dinámica.
- Seleccionar el rango.
- Escoger opción de hoja de cálculo nueva.
* Clic finalizar.
4) Acomodar la tabla dinámica.
* Clic cuadro de grupo áreas de columnas, agregar.
* Arrastra el cuadrito de nombre área de datos, agregar.
* Arrastrar el cuadro de dilas y fecha de nacimiento a área de filas, agregar.
Aplicacion: Como crear una tabla dinámica colocando los datos de una forma diferente pero que se entiende, crear tablas de datos en un libro de excel es muy fácil y rápido.
1) Abrir Excel.
2) Crear una copia de la práctica anterior pero ahora con 10 registros.
3) Colocar el cursor en cualquier celda de la hoja.
* Menú datos.
- Informe de Tabla y graficas dinámicas.
- Escoger las opciones
* Lista o base de datos de Microsoft excel.
* Tabla dinámica.
- Seleccionar el rango.
- Escoger opción de hoja de cálculo nueva.
* Clic finalizar.
4) Acomodar la tabla dinámica.
* Clic cuadro de grupo áreas de columnas, agregar.
* Arrastra el cuadrito de nombre área de datos, agregar.
* Arrastrar el cuadro de dilas y fecha de nacimiento a área de filas, agregar.
Aplicacion: Como crear una tabla dinámica colocando los datos de una forma diferente pero que se entiende, crear tablas de datos en un libro de excel es muy fácil y rápido.
viernes, 4 de julio de 2008
practica 20
Ecuaciones en word
Pasos a seguir:
1) insertar
2) objeto
3) crear nuevo
Microsoft editor de ecuaciones 3.0
4) y le pones aceptar
5) te vas al segundo cuadrito de la segunda fila
6) le das clic en paréntesis separados y te va aparecer
7) le das clic en el primer cuadrito con paréntesis
8) te va seleccionar y ahí le pones la letra correspondiente, después te vas al tercer cuadrito de la misma línea y le das clic en donde te aparezca un cuadrito rayado con un punto arriba ala derecha
9) luego te vas al paso 7 y le das clic en el segundo paréntesis, le pones otra letra y ases lo del paso 8 del numero arriba
10) te sales del paréntesis y le pones nuevamente el numero 2 por fuera
11) le das enter y vas a poner dos paréntesis chicos y separados y pones lo que se te indique.
12) Listo ya lo terminaste buen trabajo!!!!!
Aplicaciones
Este tema me sirvió para aplicar en matemáticas mas que nada lo que son las ecuaciones que es donde más las usamos y a veces en la computadora no sabemos ni como usarlas
Pasos a seguir:
1) insertar
2) objeto
3) crear nuevo
Microsoft editor de ecuaciones 3.0
4) y le pones aceptar
5) te vas al segundo cuadrito de la segunda fila
6) le das clic en paréntesis separados y te va aparecer
7) le das clic en el primer cuadrito con paréntesis
8) te va seleccionar y ahí le pones la letra correspondiente, después te vas al tercer cuadrito de la misma línea y le das clic en donde te aparezca un cuadrito rayado con un punto arriba ala derecha
9) luego te vas al paso 7 y le das clic en el segundo paréntesis, le pones otra letra y ases lo del paso 8 del numero arriba
10) te sales del paréntesis y le pones nuevamente el numero 2 por fuera
11) le das enter y vas a poner dos paréntesis chicos y separados y pones lo que se te indique.
12) Listo ya lo terminaste buen trabajo!!!!!
Aplicaciones
Este tema me sirvió para aplicar en matemáticas mas que nada lo que son las ecuaciones que es donde más las usamos y a veces en la computadora no sabemos ni como usarlas
jueves, 3 de julio de 2008
practica 19
objeto vinculado
1. Abrir paint y haces el dibujo que tú quieras y lo guardas en tus documentos como dibujo.
2. Abrir Word.
3. Clic en Menu, Insertar, Objeto, Seleccionar Crear desde archivo
3. Examinar y escojer la imagen deseada
4. En las opciones solo elegir, Vincular archivo.
Aplicación:
se pueden modificar mas fácil y rápido las imagenes que nosotros creamos y asi no estamos modificando a cada rato……..
1. Abrir paint y haces el dibujo que tú quieras y lo guardas en tus documentos como dibujo.
2. Abrir Word.
3. Clic en Menu, Insertar, Objeto, Seleccionar Crear desde archivo
3. Examinar y escojer la imagen deseada
4. En las opciones solo elegir, Vincular archivo.
Aplicación:
se pueden modificar mas fácil y rápido las imagenes que nosotros creamos y asi no estamos modificando a cada rato……..
miércoles, 2 de julio de 2008
practica 18
Objeto incrustado
1.-Clic en Menú, Insertar, Objeto, Crear Nuevo, Clic en el tipo de objeto.
2.-Seleccionar Mostrar como icono.
Aplicación:
Nos sirve para escuchar sonidos en word.
1.-Clic en Menú, Insertar, Objeto, Crear Nuevo, Clic en el tipo de objeto.
2.-Seleccionar Mostrar como icono.
Aplicación:
Nos sirve para escuchar sonidos en word.
martes, 1 de julio de 2008
practica 17
documento maestro
1) Buscar en Internet la información, de audio, video, animación.
2) Abrir Word.
3) clic menú ,ver, clic en esquema.
4) Te saldrá la misma hoja pero cada vez que pongas los nombres te saldrán con puntitos.
5) Clic en cada una de las palabras, clic en crear subdocumento.
6) Te saldrá el nombre de la palabra, para poner significado deberás buscarlo en el Internet y pegarlo.
7) cerrar la ventana de Word y te saldrá un cuadro que te pregunta si deseas guardar el documento y ponle que si.
8) Dar doble clic en la parte izquierda de la ventana , y te llevara hacia el resultado de la palabra.
9)y haci sucesivamente con los demas temas o subtemas.
aplicaciones
Esta practica estubo muy difícil porque todo un lio elaborarlo pero al final por fin lo hize
1) Buscar en Internet la información, de audio, video, animación.
2) Abrir Word.
3) clic menú ,ver, clic en esquema.
4) Te saldrá la misma hoja pero cada vez que pongas los nombres te saldrán con puntitos.
5) Clic en cada una de las palabras, clic en crear subdocumento.
6) Te saldrá el nombre de la palabra, para poner significado deberás buscarlo en el Internet y pegarlo.
7) cerrar la ventana de Word y te saldrá un cuadro que te pregunta si deseas guardar el documento y ponle que si.
8) Dar doble clic en la parte izquierda de la ventana , y te llevara hacia el resultado de la palabra.
9)y haci sucesivamente con los demas temas o subtemas.
aplicaciones
Esta practica estubo muy difícil porque todo un lio elaborarlo pero al final por fin lo hize
practica 16
Creación de indice mediante herramientas automaticas
1) buscar en Internet del tema.
2) Abrir el Word
3) agrega tema y subtema.
4) ponle el encabezado y pie de página.
5) para el interlineado, en la parte de arriba elija en el menú unas flechas le dar clic seleccione 1.5.
6) lo justificas para que se vea formal, Para agregarle el índice, clic en menú insertar, y elija referencias y seleccione índice y tabla.
7) clic aceptar y se pondrá el índice en la parte de arriba.
Esta práctica me sirvio:
Para hacer un trabajo mas formal en la computadora y para encontrar las cosas mas rapido ya que a veces quedan las cosas desacomodadas
1) buscar en Internet del tema.
2) Abrir el Word
3) agrega tema y subtema.
4) ponle el encabezado y pie de página.
5) para el interlineado, en la parte de arriba elija en el menú unas flechas le dar clic seleccione 1.5.
6) lo justificas para que se vea formal, Para agregarle el índice, clic en menú insertar, y elija referencias y seleccione índice y tabla.
7) clic aceptar y se pondrá el índice en la parte de arriba.
Esta práctica me sirvio:
Para hacer un trabajo mas formal en la computadora y para encontrar las cosas mas rapido ya que a veces quedan las cosas desacomodadas
sábado, 28 de junio de 2008
practica 15
Base de datos
Pasos a seguir:
El primer paso es elaborar una base de datos, en esta vas a tener los nombres y datos de las personas y datos mas importantes que deces mandar un documento
• Abres una hoja en word
• Clic en el menú de herramientas
• Después le das clic en cartas y correspondencia
• Te va salir otros cuadro y le das clic en combinar correspondencia
• Del lado derecho te aparecerá un cuadro en donde te indica que tipo de documento deseas realizar
• Vamos a empezar con las cartas
• Después hasta abajo se encuentra los más pasos
• Vamos a empezar con el primer paso de seis que es iniciar el documento
• Le das clic
• Este es el segundo paso empiece a partir de una plantilla
• Seleccionas la plantilla de tu elección
• Tercer paso seleccionar su lista existente
• Cuarto paso vas seleccionando lo que es el bloque de direcciones y datos específicos
• Quinto paso vas viendo la vista previa
• Y por ultimo en el paso seis le das clic en editar cartas individuales
• Te aparecerá un cuadro seleccionas todas
• Y solitas te aparecerán todas las cartas con los datos ya adjuntos.
• Lo mismo haces con todos los demás documentos.
Aplicaciones:
Este tipo de prácticas sirven mucho para mandar a las diferentes personas una invitación, carta, entre otro tipo de documento sin la necesidad de estar elaborando uno por uno para cada uno, de tus contactos con tan solo que elaborar uno y pongas una base de datos ya tiene para mandarlos …
Pasos a seguir:
El primer paso es elaborar una base de datos, en esta vas a tener los nombres y datos de las personas y datos mas importantes que deces mandar un documento
• Abres una hoja en word
• Clic en el menú de herramientas
• Después le das clic en cartas y correspondencia
• Te va salir otros cuadro y le das clic en combinar correspondencia
• Del lado derecho te aparecerá un cuadro en donde te indica que tipo de documento deseas realizar
• Vamos a empezar con las cartas
• Después hasta abajo se encuentra los más pasos
• Vamos a empezar con el primer paso de seis que es iniciar el documento
• Le das clic
• Este es el segundo paso empiece a partir de una plantilla
• Seleccionas la plantilla de tu elección
• Tercer paso seleccionar su lista existente
• Cuarto paso vas seleccionando lo que es el bloque de direcciones y datos específicos
• Quinto paso vas viendo la vista previa
• Y por ultimo en el paso seis le das clic en editar cartas individuales
• Te aparecerá un cuadro seleccionas todas
• Y solitas te aparecerán todas las cartas con los datos ya adjuntos.
• Lo mismo haces con todos los demás documentos.
Aplicaciones:
Este tipo de prácticas sirven mucho para mandar a las diferentes personas una invitación, carta, entre otro tipo de documento sin la necesidad de estar elaborando uno por uno para cada uno, de tus contactos con tan solo que elaborar uno y pongas una base de datos ya tiene para mandarlos …
miércoles, 28 de mayo de 2008
practica 14
Fax
1. te metes a Word
2. le das clic derecho en archivo, nuevo
3. después te va aparecer un cuadro grande al lado derecho
4. le pones en la parte de plantilla mi PC
5. te aparecerá una cuadro grandote y ahí le te vas al icono que dice cartas y fax
6. le das clic izquierdo y le vuelves a dar clic a fax moderno
7. y después ala derecha abajo le pones en plantilla y aceptar
8. ahí te aparecerá un fax lo llenas
9. después le pones guardar como
10. llenas el cuadro y le poner que lo quieres guardar como plantilla
11. y listo ya acavaste
aplicaciones:
* este tipo de documento te ayuda muchisimo por que asi le puedes decir a una o muchas personas algo sin tener que salir de tu oficina, le ayuda a las personas que quieren comunicar algo urgente y llega al instante...
1. te metes a Word
2. le das clic derecho en archivo, nuevo
3. después te va aparecer un cuadro grande al lado derecho
4. le pones en la parte de plantilla mi PC
5. te aparecerá una cuadro grandote y ahí le te vas al icono que dice cartas y fax
6. le das clic izquierdo y le vuelves a dar clic a fax moderno
7. y después ala derecha abajo le pones en plantilla y aceptar
8. ahí te aparecerá un fax lo llenas
9. después le pones guardar como
10. llenas el cuadro y le poner que lo quieres guardar como plantilla
11. y listo ya acavaste
aplicaciones:
* este tipo de documento te ayuda muchisimo por que asi le puedes decir a una o muchas personas algo sin tener que salir de tu oficina, le ayuda a las personas que quieren comunicar algo urgente y llega al instante...
martes, 27 de mayo de 2008
practica 13
Plantilla folleto
1. te metes a Word
2. clic en menú archivo
3. clic en nuevo
4. modificar el folleto como quieras del tema de tu agrado
5. guardarlo como tipo plantilla
6. ¿Cómo se guarda como tipo plantilla?
7. menú Archivo,
8. haga clic en Guardar como
9. En el cuadro Guardar como tipo, elija Plantilla de documento y guarde la plantilla.
10. La próxima vez que desee utilizar la plantilla actualizada,
11. en el menú Archivo,
12. haga clic en Nuevo.
13. En el panel de tareas Nuevo documento, debajo de Plantillas
14. seleccione En mi PC.
15. La plantilla actualizada aparecerá en la ficha General del cuadro de diálogo Plantillas.
Aplicaciones
Este tema me ayudo a actualizarme a convertir un folleto en plantilla y asi poderlo usar en mis necesidades mas necesarias
1. te metes a Word
2. clic en menú archivo
3. clic en nuevo
4. modificar el folleto como quieras del tema de tu agrado
5. guardarlo como tipo plantilla
6. ¿Cómo se guarda como tipo plantilla?
7. menú Archivo,
8. haga clic en Guardar como
9. En el cuadro Guardar como tipo, elija Plantilla de documento y guarde la plantilla.
10. La próxima vez que desee utilizar la plantilla actualizada,
11. en el menú Archivo,
12. haga clic en Nuevo.
13. En el panel de tareas Nuevo documento, debajo de Plantillas
14. seleccione En mi PC.
15. La plantilla actualizada aparecerá en la ficha General del cuadro de diálogo Plantillas.
Aplicaciones
Este tema me ayudo a actualizarme a convertir un folleto en plantilla y asi poderlo usar en mis necesidades mas necesarias
lunes, 26 de mayo de 2008
practica 12
Diseno de estilos con formato
Crear 5 estilos de formato para párrafo y titulo que se activen con método abreviado.
Pasos a seguir
-le das clic en menú de formato
-estilos y formato
-seleccionas nuevo estilo
-en nombre le pones el tuyo
-le das clic derecho formato
-seleccionas todo lo que deces que aparezca
-por ejemplo fuente, borde, tabulacion entre otras
-después que ya ayas acabado le pones otra vez en formato
-y le das clic en método abreviado
-te va aparecer otro cuadro
-donde dice nueva tecla de método abreviado
-le pones la tecla deseada
-después abajo le pones asignar
-y después aceptar
-y por ultimo cerrar
-creas un texto lo seleccionas y le pones el control que utilizaste para hacer el formato
-te tiene que salir el diseño que tú elaboraste.
Aplicaciones
-me sirve para crear mi propio estilo de formato
-se acopla a las necesidades de cualquier persona
-hay varios estilos para cada persona
-es fácil de usar
-es rápido de elaborar.
Crear 5 estilos de formato para párrafo y titulo que se activen con método abreviado.
Pasos a seguir
-le das clic en menú de formato
-estilos y formato
-seleccionas nuevo estilo
-en nombre le pones el tuyo
-le das clic derecho formato
-seleccionas todo lo que deces que aparezca
-por ejemplo fuente, borde, tabulacion entre otras
-después que ya ayas acabado le pones otra vez en formato
-y le das clic en método abreviado
-te va aparecer otro cuadro
-donde dice nueva tecla de método abreviado
-le pones la tecla deseada
-después abajo le pones asignar
-y después aceptar
-y por ultimo cerrar
-creas un texto lo seleccionas y le pones el control que utilizaste para hacer el formato
-te tiene que salir el diseño que tú elaboraste.
Aplicaciones
-me sirve para crear mi propio estilo de formato
-se acopla a las necesidades de cualquier persona
-hay varios estilos para cada persona
-es fácil de usar
-es rápido de elaborar.
domingo, 25 de mayo de 2008
practica 11
Imágenes con hipervínculos a páginas Web
1) Abres un documento en Word.
2) Te vas a Internet entras a tu buscador.
3) Buscas mascotas de software.
4) eliges 10 mascotas.
5) las copias y las pegas en tu documento
6) después le haces hipervínculo a cada una de las mascotas
7) Cómo se hace un hipervínculo
-clic en menú insertar
-clic en hipervínculo
-archivo o pagina Web existente dejando el cuadro abierto
-te vas a la pagina de tu buscador y luego te regresas a la de el documento le pones aceptar y listo
Y haz terminado tu práctica
Aplicaciones
Esta práctica fue una de las amas fáciles de realizar pues se me hizo muy fácil para realizarla y pues me ayuda a hacer más rápidamente los hipervínculos y es muy practica para todo uso
1) Abres un documento en Word.
2) Te vas a Internet entras a tu buscador.
3) Buscas mascotas de software.
4) eliges 10 mascotas.
5) las copias y las pegas en tu documento
6) después le haces hipervínculo a cada una de las mascotas
7) Cómo se hace un hipervínculo
-clic en menú insertar
-clic en hipervínculo
-archivo o pagina Web existente dejando el cuadro abierto
-te vas a la pagina de tu buscador y luego te regresas a la de el documento le pones aceptar y listo
Y haz terminado tu práctica
Aplicaciones
Esta práctica fue una de las amas fáciles de realizar pues se me hizo muy fácil para realizarla y pues me ayuda a hacer más rápidamente los hipervínculos y es muy practica para todo uso
lunes, 19 de mayo de 2008
practica 10
Marcadores y pagina web
-buscas en Internet 10 animales en peligro de extinción y realizar hipervínculo a la pagina Web
Pasos para llevar a cabo esta práctica
-los buscas en www.google.com
-abres Word, los vas copiando y pegando con foto y algo de texto
-haces también un menú de todos los animales que escogiste
-en la descripción del primer animal lo haces marcador
-te vas al menú de arriba y hipervinculas el primer animal con el que marcaste
-te va mandar hacia abajo con el animal marcado
- después este ultimo lo hipervinculas con la pagina Web
- te vas a insertar hipervínculo
- le das clic en archivo o pagina Web existente
- en dirección le pones la página de donde encontraste el animal.
Aplicaciones
-esta practica me ayuda a no tener tantas hojas de la Web abiertas sino con tan solo una hoja de Word abro varias paginas de lo que busco
-es un acceso mas rápido
-fácil de usar
-entras a la Pág. mas rápida
-sin complicación
-buscas en Internet 10 animales en peligro de extinción y realizar hipervínculo a la pagina Web
Pasos para llevar a cabo esta práctica
-los buscas en www.google.com
-abres Word, los vas copiando y pegando con foto y algo de texto
-haces también un menú de todos los animales que escogiste
-en la descripción del primer animal lo haces marcador
-te vas al menú de arriba y hipervinculas el primer animal con el que marcaste
-te va mandar hacia abajo con el animal marcado
- después este ultimo lo hipervinculas con la pagina Web
- te vas a insertar hipervínculo
- le das clic en archivo o pagina Web existente
- en dirección le pones la página de donde encontraste el animal.
Aplicaciones
-esta practica me ayuda a no tener tantas hojas de la Web abiertas sino con tan solo una hoja de Word abro varias paginas de lo que busco
-es un acceso mas rápido
-fácil de usar
-entras a la Pág. mas rápida
-sin complicación
domingo, 18 de mayo de 2008
practica 9
Hipervinculos a pagina web
I. tienes que buscar 5 paginas de la Web de tu preferencia y luego otras 5 como
Lo son cobach, pagina de la univer, descargas de Microsoft, miss tutoriales, y aula fácil.
II. Abres una hoja en Word donde pondrás tus 5 y las ya señaladas arriba
III. Seleccionas una, le das clic en insertar hipervínculo
IV. Seleccionas archivo o pagina de Web existente
V. En texto escribo lo que quiero que me aparezca
VI. En la dirección de la pagina Web, la seleccionas y clic con el botón derecho
VII. Seleccionas la dirección en el cuadro del dialogo
VIII. Y por ultimo le pones aceptar.
Aplicaciones
- este tema me sirvió para que de una simple hoja me mande directamente a Internet a la pagina que busco sin tenerme que meter a www.google.com entre otras paginas
- sino que te va a mandar directamente
- sin dificultad
- y además son unos pasos muy sencillos y prácticos
- listo ya puedes entregar tu practica……
I. tienes que buscar 5 paginas de la Web de tu preferencia y luego otras 5 como
Lo son cobach, pagina de la univer, descargas de Microsoft, miss tutoriales, y aula fácil.
II. Abres una hoja en Word donde pondrás tus 5 y las ya señaladas arriba
III. Seleccionas una, le das clic en insertar hipervínculo
IV. Seleccionas archivo o pagina de Web existente
V. En texto escribo lo que quiero que me aparezca
VI. En la dirección de la pagina Web, la seleccionas y clic con el botón derecho
VII. Seleccionas la dirección en el cuadro del dialogo
VIII. Y por ultimo le pones aceptar.
Aplicaciones
- este tema me sirvió para que de una simple hoja me mande directamente a Internet a la pagina que busco sin tenerme que meter a www.google.com entre otras paginas
- sino que te va a mandar directamente
- sin dificultad
- y además son unos pasos muy sencillos y prácticos
- listo ya puedes entregar tu practica……
sábado, 17 de mayo de 2008
practica 8
MARCADORES E HIPERVINCULOS
1.-entras a Word
2.-en el primer documento tecleas el menú que se teda
3.-pegar imágenes y recetas de lo que en el menú se te pide de cada uno
4.-estando en el menú seleccionas y das clic en insertar, marcador y pones el nombre del marcador y da clic en aceptar
5.-te vas ala hoja donde tienes la primera opción del menú
6.-seleccionas
7.-das clic en insertar
8.-aplicas hipervínculo y localizas el nombre del marcador y le das clic en aceptar
9.-vuelves a seleccionar a lo mismo que le acabas de hipervincular y le aplicas marcador volviendo a poner nombre
10.-te vas a menú y seleccionas al primero que le aplicaste marcador
11.-lo seleccionas y le aplicas hipervínculo
12.-lo seleccionas le das ctrl. Clic y te va llevar del menú a la pagina de la información y viceversa .
Terminando lo anterior vuelves a hacer lo mismo pero con los datos que se llevan a cabo para realizar un currículum haciendo así mismo un menú
Aplicaciones
En esta practica se me complico mucho para hacerla pues se me hizo un poco difícil pero al fin lo logre y pude terminar y pues gracias a esta practica me ayude para poder realizar las demás con mayor rapidez y sin equivocarme tanto.
1.-entras a Word
2.-en el primer documento tecleas el menú que se teda
3.-pegar imágenes y recetas de lo que en el menú se te pide de cada uno
4.-estando en el menú seleccionas y das clic en insertar, marcador y pones el nombre del marcador y da clic en aceptar
5.-te vas ala hoja donde tienes la primera opción del menú
6.-seleccionas
7.-das clic en insertar
8.-aplicas hipervínculo y localizas el nombre del marcador y le das clic en aceptar
9.-vuelves a seleccionar a lo mismo que le acabas de hipervincular y le aplicas marcador volviendo a poner nombre
10.-te vas a menú y seleccionas al primero que le aplicaste marcador
11.-lo seleccionas y le aplicas hipervínculo
12.-lo seleccionas le das ctrl. Clic y te va llevar del menú a la pagina de la información y viceversa .
Terminando lo anterior vuelves a hacer lo mismo pero con los datos que se llevan a cabo para realizar un currículum haciendo así mismo un menú
Aplicaciones
En esta practica se me complico mucho para hacerla pues se me hizo un poco difícil pero al fin lo logre y pude terminar y pues gracias a esta practica me ayude para poder realizar las demás con mayor rapidez y sin equivocarme tanto.
miércoles, 9 de abril de 2008
practica # 1
practica # 2
barra personalizada
1)personalizar.
2)nueva,ponerle tu nombre.
3)comando, arrastrar los elementos que desees tener en tu propia barra
4) y listo..........
en esta practica aprendi como puedo hacer una barra que se adapte a mis propias necesidades
1)personalizar.
2)nueva,ponerle tu nombre.
3)comando, arrastrar los elementos que desees tener en tu propia barra
4) y listo..........
en esta practica aprendi como puedo hacer una barra que se adapte a mis propias necesidades
practica # 3
OPCIONES GENERALES
*TE VAS AWORD
*CLICK EN HERRAMIRENTAS, EN OPCIONES, GENERAL.
*ELEGIR, FONDO AZUL, MILÍMETROS, Y ACEPTAR.
*TE VAS OTRA VES A HERRAMIENTAS, OPCIONES,
*ELEGIE, ORTOGRAFIA Y GRAMATICA, ELEGIR LA OPCION
REVISAR ORTOGRAFIA, Y ACEPTAR
*ELEGES OTRAVES EN HERRAMIENTAS, OPCIONES, EDICION.
*ELEGIRA LA OPCION USAR TECLA INSERT
*DAS CLIC EN LA TECLA INSERT, Y LA IMAGEN QUE SALGA
LA GUARDAS EN TU CARPETA.
*PARA GUARDARLO TE VAS TAMBIEN EN HERRAMIENTAS,
UBICACCION DE ARCHIVO, DOS CLICK EN DOCUMENTO, HACES UNA CARPETA CON TU NOMBRE, ACEPTAR.
*TE VAS A ARCHIVO, GUARDAR COMO.
*Y YA ACAVASTE………
* en estas opciones aprendi a saber como cambiarle el formato a algun texto, a corregir ortografia entre otras cosas.
*TE VAS AWORD
*CLICK EN HERRAMIRENTAS, EN OPCIONES, GENERAL.
*ELEGIR, FONDO AZUL, MILÍMETROS, Y ACEPTAR.
*TE VAS OTRA VES A HERRAMIENTAS, OPCIONES,
*ELEGIE, ORTOGRAFIA Y GRAMATICA, ELEGIR LA OPCION
REVISAR ORTOGRAFIA, Y ACEPTAR
*ELEGES OTRAVES EN HERRAMIENTAS, OPCIONES, EDICION.
*ELEGIRA LA OPCION USAR TECLA INSERT
*DAS CLIC EN LA TECLA INSERT, Y LA IMAGEN QUE SALGA
LA GUARDAS EN TU CARPETA.
*PARA GUARDARLO TE VAS TAMBIEN EN HERRAMIENTAS,
UBICACCION DE ARCHIVO, DOS CLICK EN DOCUMENTO, HACES UNA CARPETA CON TU NOMBRE, ACEPTAR.
*TE VAS A ARCHIVO, GUARDAR COMO.
*Y YA ACAVASTE………
* en estas opciones aprendi a saber como cambiarle el formato a algun texto, a corregir ortografia entre otras cosas.
viernes, 4 de abril de 2008
practica # 4
"CONFIGURACION DE LA HOJA DE WORD"
PASOS A SEGUIR:
- seleccionas el tema de interes.
- das click izquierdo y seleccionas configuracion de pagina, margen y ahi le pones los margenes ya marcados.
- mas para abajo te van aparecer dos tipos de hoja selecciones la orientacion vertical.
- te vas a diseño de esa misma barra y le pones las medidas de encabezado y pie de pagina.
- para finalizar le pones aceptar.
-despues en la barra de formato le pones que trabaje el texto con arial 12 y el titulo con la misma letra pero en 14.
-y para hacer el doble interlineado solo tienes que seleccionar el parrafo, das click derecho te aparecera un cuadro ahi le das click izquierdo en la opcion parrafo enseguida te va aparecer otro cuadro mas grande.seleccionas la opcion sangria y espacios , abajo aparecera interlineado,le pones doble y aceptar.
-- en esta practica nos sirve para cambiarle un formato a algun texto y tambien aprendi a ponerle sangria tamano de letra etc.
PASOS A SEGUIR:
- seleccionas el tema de interes.
- das click izquierdo y seleccionas configuracion de pagina, margen y ahi le pones los margenes ya marcados.
- mas para abajo te van aparecer dos tipos de hoja selecciones la orientacion vertical.
- te vas a diseño de esa misma barra y le pones las medidas de encabezado y pie de pagina.
- para finalizar le pones aceptar.
-despues en la barra de formato le pones que trabaje el texto con arial 12 y el titulo con la misma letra pero en 14.
-y para hacer el doble interlineado solo tienes que seleccionar el parrafo, das click derecho te aparecera un cuadro ahi le das click izquierdo en la opcion parrafo enseguida te va aparecer otro cuadro mas grande.seleccionas la opcion sangria y espacios , abajo aparecera interlineado,le pones doble y aceptar.
-- en esta practica nos sirve para cambiarle un formato a algun texto y tambien aprendi a ponerle sangria tamano de letra etc.
miércoles, 2 de abril de 2008
practica # 5
MACROS
1-ELIGES WORD
2-TE BAS A HERRAMIENTAS, MACRO, GRABAR NUEVA MACRO
3-SE TE APARESERA UN CUADRO PARA PONER EL NOMBRE DE MACRO, ELEGIR TECLADO, Y EN ACEPTAR.
4-TE APARECERA OTRO CUADRO, PARA PONER LA NUEVA LETRA DE METODO ABREVIADO, CONTROL I ´´, ASIGNAR Y ACEPTAR, APARESERA UN CUADRO DE GRABACION.
5-PARA INSERTAR LA IMAGEN TIENES QUE IR A, INSERTAR, LA IMAGEN, EN LA CUAL SE TE APARESERA OTRO CUADRO PARA BUSCAR LA IMAGEN PONES BUSCAR Y SE TE APARECERAN IMÁGENES ELEJES CUALQUIER IMAGEN, Y PONES ESTOP AL CUADRITO DE GRABACION.
6-PARA PONER TU NOMBRE EN LETRA WORTART, DEBES DE HASER LOS PASOS 1, 2, 3, 4, PERO DEBER DE PONER ´´ CTRL I ´´, VAS A PONER CTRL W ´´.
7-TE BAS A INSERTAR, A IMAGEN Y ELIJES EN LA OPCION WORT ART, TE APARECERA UN CUADRO, SELECCIONAR EL ESTILO DE WORTART, Y SELECCIONAR ACEPTAR.
8-ESCRIBIR NOMBRE Y ELEGIR ACEPTAR, Y PONER EN ESTO EN EL CUADRITO DE GRABACION.
9-PÀRA ELEGIR LA LETRA SEA NARANJA, N , Y K LETRA COMIC SANS MS Y DE TAMAÑO 16, DEBES DE HACER LOS PASOS 1, 2, 3,4, PERO DEBER DE PONER ´´ CTRL W ´´ BAS A PONER ´´ CTRL Z ´´.
10-ELEGIR N Y K ELEGIR NOMBRE DE LA LETRA Y TE BAS A NUMERO DE LETRA Y TE BAS A QUE ES PARA ELEGIR EL COLOR DE LA LETRA CUANDO HAYAS HECHO TODO ESTO LE PONES ESTOP AL CUADRITO DE GRABACION.
11-PARA HACER EL ENCABEZADO Y PIE DE PAGINA, TAMBIEN HACES LOS PASOS 1, 2, 3, 4, PERO DEVEN PONER ´´ CTRL Z ´´ BAS A PONER ´´ CTRL E ´´.
12-ELIJES VER, ENCABEZADO Y PIE DE PAGINA.
13-EN EL ENCABEZADO PONER NOMBRE ESCUELA
14-EL EL PIE DE PAG PONER, NOMBRE, EL GRUPO, FECHA, Y NUMERO DE PAGINAS, Y PONER ESTO EN EL CUADRO DE GRABACION.
15-PARA PONER TU NOMBRE DE CUALQUIER COLOR DE LETRA, NUMERO DE LETRA, Y CON DESTELLOS, ASER OTRA VES LOS PASOS 1, 2, 3, 4 Y DEBER DE PONER CTRL E Y H ´´.
16- TE BAS A FORMATO, ELIGES FUENTE, Y LETRA FAVORITA, COLOR Y TAMAÑO, ELEGIR EFECTOS DE TEXTO Y ELEJES EL QUE MAS TE GUSTE PONES ACEPTAR, Y PONES TU NOMBRE, CLICK EN ESTOP CUADRITO DE GRABACION.
las macros me sirvieron para aser mas dinamica y divertida a aplicacion por que asi aprendemos mas rapido
1-ELIGES WORD
2-TE BAS A HERRAMIENTAS, MACRO, GRABAR NUEVA MACRO
3-SE TE APARESERA UN CUADRO PARA PONER EL NOMBRE DE MACRO, ELEGIR TECLADO, Y EN ACEPTAR.
4-TE APARECERA OTRO CUADRO, PARA PONER LA NUEVA LETRA DE METODO ABREVIADO, CONTROL I ´´, ASIGNAR Y ACEPTAR, APARESERA UN CUADRO DE GRABACION.
5-PARA INSERTAR LA IMAGEN TIENES QUE IR A, INSERTAR, LA IMAGEN, EN LA CUAL SE TE APARESERA OTRO CUADRO PARA BUSCAR LA IMAGEN PONES BUSCAR Y SE TE APARECERAN IMÁGENES ELEJES CUALQUIER IMAGEN, Y PONES ESTOP AL CUADRITO DE GRABACION.
6-PARA PONER TU NOMBRE EN LETRA WORTART, DEBES DE HASER LOS PASOS 1, 2, 3, 4, PERO DEBER DE PONER ´´ CTRL I ´´, VAS A PONER CTRL W ´´.
7-TE BAS A INSERTAR, A IMAGEN Y ELIJES EN LA OPCION WORT ART, TE APARECERA UN CUADRO, SELECCIONAR EL ESTILO DE WORTART, Y SELECCIONAR ACEPTAR.
8-ESCRIBIR NOMBRE Y ELEGIR ACEPTAR, Y PONER EN ESTO EN EL CUADRITO DE GRABACION.
9-PÀRA ELEGIR LA LETRA SEA NARANJA, N , Y K LETRA COMIC SANS MS Y DE TAMAÑO 16, DEBES DE HACER LOS PASOS 1, 2, 3,4, PERO DEBER DE PONER ´´ CTRL W ´´ BAS A PONER ´´ CTRL Z ´´.
10-ELEGIR N Y K ELEGIR NOMBRE DE LA LETRA Y TE BAS A NUMERO DE LETRA Y TE BAS A QUE ES PARA ELEGIR EL COLOR DE LA LETRA CUANDO HAYAS HECHO TODO ESTO LE PONES ESTOP AL CUADRITO DE GRABACION.
11-PARA HACER EL ENCABEZADO Y PIE DE PAGINA, TAMBIEN HACES LOS PASOS 1, 2, 3, 4, PERO DEVEN PONER ´´ CTRL Z ´´ BAS A PONER ´´ CTRL E ´´.
12-ELIJES VER, ENCABEZADO Y PIE DE PAGINA.
13-EN EL ENCABEZADO PONER NOMBRE ESCUELA
14-EL EL PIE DE PAG PONER, NOMBRE, EL GRUPO, FECHA, Y NUMERO DE PAGINAS, Y PONER ESTO EN EL CUADRO DE GRABACION.
15-PARA PONER TU NOMBRE DE CUALQUIER COLOR DE LETRA, NUMERO DE LETRA, Y CON DESTELLOS, ASER OTRA VES LOS PASOS 1, 2, 3, 4 Y DEBER DE PONER CTRL E Y H ´´.
16- TE BAS A FORMATO, ELIGES FUENTE, Y LETRA FAVORITA, COLOR Y TAMAÑO, ELEGIR EFECTOS DE TEXTO Y ELEJES EL QUE MAS TE GUSTE PONES ACEPTAR, Y PONES TU NOMBRE, CLICK EN ESTOP CUADRITO DE GRABACION.
las macros me sirvieron para aser mas dinamica y divertida a aplicacion por que asi aprendemos mas rapido
practica # 6
menu de macros
1) Te vas a al programa word.
2) Primero tienes queotra vez a hacer tus macros.
3) Despues te vas a menu herramientas y le das clic en la opcion personalizar.
4) Luego te parecera un cuadro que dice perzonalizar y le das clic en la pestana que dice comandos y seleccionas la opcion nuevo menu y lo arrastras hacia la barra de menu, le das clic derecho y le cambias el nombre al menu que creaste.
5) Para agregar las macros a tu menu te vas otra vez a menu, barra de herramientas, otra vez a menu herramientas seleccionas otra vez le das clic en la pestana comandos, eliges la opcion macros y arrastras tu macro has tu menu, le das clic derecho, le cambias el nombre y arrastras hasta tu menu, le das clic derecho, le cambias el nombre y tambien la imagen y listo.
en el menu de las macros se te hace mas facil por que aparte que le pones animacion, le das click en la imagen y te va a salir la aplicacion que ejecutaste.
1) Te vas a al programa word.
2) Primero tienes queotra vez a hacer tus macros.
3) Despues te vas a menu herramientas y le das clic en la opcion personalizar.
4) Luego te parecera un cuadro que dice perzonalizar y le das clic en la pestana que dice comandos y seleccionas la opcion nuevo menu y lo arrastras hacia la barra de menu, le das clic derecho y le cambias el nombre al menu que creaste.
5) Para agregar las macros a tu menu te vas otra vez a menu, barra de herramientas, otra vez a menu herramientas seleccionas otra vez le das clic en la pestana comandos, eliges la opcion macros y arrastras tu macro has tu menu, le das clic derecho, le cambias el nombre y arrastras hasta tu menu, le das clic derecho, le cambias el nombre y tambien la imagen y listo.
en el menu de las macros se te hace mas facil por que aparte que le pones animacion, le das click en la imagen y te va a salir la aplicacion que ejecutaste.
martes, 1 de abril de 2008
practica # 7
eliminacion de macros
1)seleccionar la macro y eliminar.
2)Para eliminar el menu dar clic en herramientas, luego en personalizar, despues en comandos, nuevo menu, clic derecho en el menu perzonalizado, eliminar.
1)seleccionar la macro y eliminar.
2)Para eliminar el menu dar clic en herramientas, luego en personalizar, despues en comandos, nuevo menu, clic derecho en el menu perzonalizado, eliminar.
Suscribirse a:
Entradas (Atom)
k lindo soy!!!!!!!!!!!