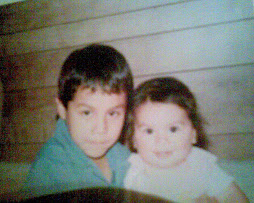Concepto: Es un servicio de red que permite a los usuarios enviar y recibir mensajes rápidamente (también denominados mensajes electrónicos o cartas electrónicas) mediante sistemas de comunicación electrónicos. Principalmente se usa este nombre para denominar al sistema que provee este servicio en Internet, mediante el protocolo SMTP, aunque por extensión también puede verse aplicado a sistemas análogos que usen otras tecnologías. Por medio de mensajes de correo electrónico se puede enviar, no solamente texto, sino todo tipo de documentos digitales. Su eficiencia, conveniencia y bajo coste (con frecuencia nulo) están logrando que el correo electrónico desplace al correo ordinario para muchos usos habituales.
Funcionamiento: se pueden enviar mensajes entre ordenadores personales o entre dos terminales de un ordenador central. Estos mensajes se archivan en un buzón. Cuando decides enviar un e-mail, el programa requerirá tres requisitos: El nombre del destinatario, que puede ser una o varias direcciones de correo electrónico; el asunto, es un frase a partir de la cual el destinatario comprenderá de qué trata el e-mail y lo verá antes de leer el correo electrónico en cuestión; y el mensaje, ya sabes que puede ser texto u otro formato diferente.
Origen: El correo electrónico antecede a la Internet, y de hecho, para que ésta pudiera ser creada, fue una herramienta crucial. En una demostración del MIT (Massachusetts Institute of Technology) de 1961, se exhibió un sistema que permitía a varios usuarios ingresar a una IBM 7094 desde terminales remotas, y así guardar archivos en el disco. Esto hizo posibles nuevas formas de compartir información. El correo electrónico comenzó a utilizarse en 1965 en una supercomputadora de tiempo compartido y, para 1966, se había extendido rápidamente para utilizarse en las redes de computadoras.
En 1971 Ray Tomlinson incorporó el uso de la arroba (@). Eligió la arroba como divisor entre el usuario y la computadora en la que se aloja la casilla de correo porque no existía la arroba en ningún nombre ni apellido. Desde entonces la arroba se lee "at" (en). Así, fulano@maquina.com se lee fulano en máquina punto com.
El nombre correo electrónico proviene de la analogía con el correo postal: ambos sirven para enviar y recibir mensajes, y se utilizan "buzones" intermedios (servidores), en donde los mensajes se guardan temporalmente antes de dirigirse a su destino, y antes de que el destinatario los revise.
¿Cuales son los elementos que debe de contener un programa de correo electrónico y cual es el funcionamiento de cada uno de ellos?
Dirección de correo Una dirección de correo electrónico es un conjunto de palabras que identifican a una persona que puede enviar y recibir correo. Cada dirección es única y pertenece siempre a la misma persona. Un ejemplo es persona@servicio.com, que se lee persona arroba servicio punto com. El signo @ (llamado arroba) siempre está en cada dirección de correo, y la divide en dos partes: el nombre de usuario (a la izquierda de la arroba; en este caso, persona), y el dominio en el que está (lo de la derecha de la arroba; en este caso, servicio.com). La arroba también se puede leer "en", ya que persona@servicio.com identifica al usuario persona que está en el servidor servicio.com (indica una relación de pertenencia).
Proveedor de correo: Para poder enviar y recibir correo electrónico, generalmente hay que estar registrado en alguna empresa que ofrezca este servicio (gratuito o de pago). El registro permite tener una dirección de correo personal única y duradera, a la que se puede acceder mediante un nombre de usuario y una Contraseña.
Hay varios tipos de proveedores de correo, que se diferencian sobre todo por la calidad del servicio que ofrecen. Básicamente, se pueden dividir en dos tipos: los correos gratuitos y los de pago.
Gratuitos: Los correos gratuitos son los más usados, aunque incluyen algo de publicidad: una incrustada en cada mensaje, y otros en la interfaz que se usa para leer el correo.
Muchos sólo permiten ver el correo desde una página Web propia del proveedor, para asegurarse de que los usuarios reciben la publicidad que se encuentra ahí. En cambio, otros permiten también usar un programa de correo configurado para que se descargue el correo de forma automática.
De pago: Los correos de pago normalmente ofrecen todos los servicios disponibles. Es el tipo de correo que un proveedor de Internet da cuando se contrata la conexión. También es muy común que una empresa registradora de dominios venda, junto con el dominio, varias cuentas de correo para usar junto con ese dominio (normalmente, más de 1).
También se puede considerar de pago el método de comprar un nombre de dominio e instalar un ordenador servidor de correo con los programas apropiados (un MTA). No hay que pagar cuotas por el correo, pero sí por el dominio, y también los gastos que da mantener un ordenador encendido todo el día.
Correo Web: Casi todos los proveedores de correo dan el servicio de correo Web (webmail): permiten enviar y recibir correos mediante una página web diseñada para ello, y por tanto usando sólo un programa navegador web. La alternativa es usar un programa de correo especializado.
El correo Web es cómodo para mucha gente, porque permite ver y almacenar los mensajes desde cualquier sitio (en un servidor remoto, accesible por la página web) en vez de en un ordenador personal concreto.
Como desventaja, es difícil de ampliar con otras funcionalidades, porque la página ofrece unos servicios concretos y no podemos cambiarlos. Además, suele ser más lento que un programa de correo, ya que hay que estar continuamente conectado a páginas Web y leer los correos de uno en uno.
Cliente de correo: También están los clientes de correo electrónico, que son programas para gestionar los mensajes recibidos y poder escribir nuevos.
Suelen incorporar muchas más funcionalidades que el correo web, ya que todo el control del correo pasa a estar en el ordenador del usuario. Por ejemplo, algunos incorporan potentes filtros anti-spam.
Por el contrario, necesitan que el proveedor de correo ofrezca este servicio, ya que no todos permiten usar un programa especializado (algunos sólo dan correo web). En caso de que sí lo permita, el proveedor tiene que explicar detalladamente cómo hay que configurar el programa de correo. Esta información siempre está en su página web, ya que es imprescindible para poder hacer funcionar el programa, y es distinta en cada proveedor. Entre los datos necesarios están: tipo de conexión (POP o IMAP), dirección del servidor de correo, nombre de usuario y contraseña. Con estos datos, el programa ya es capaz de obtener y descargar nuestro correo.
¿Cuales son los programas que tienen servicio gratuito? Principales proveedores de servicios de correo electrónico gratuito:
• Gmail: webmail, POP3 e IMAP
• Hotmail: webmail
• Yahoo!: webmail y POP3 con publicidad
¿Cuáles son los programas de servicio de paga? Mailinator
Enumera 5 precauciones que debe tener que manejar un programa de correo electrónico
• la primera precaución que debemos tener con nuestras contraseñas es que SEAN DIFICILES, nada de usar el nombre de la mascota, el apellido, la fecha de nacimiento, el auto preferido, ni nada por el estilo. Una buena contraseña debe tener combinados letras y números, y de preferencia NO SIGNIFICAR NADA. La complicación inicia cuando necesitamos recordarla, es decir, tiene que ser algo que podamos recordar para que no tengamos necesidad de tenerla escrita.
• la información que quede pública de nosotros mismos debe ser la menos posible y no debe existir relación entre esa información y nuestra contraseña. Hay sitios donde nos piden fecha de nacimiento y que la hacen publica. O nuestro nombre real. Lo ideal es que esa información no sea pública, aunque si nuestra contraseña es segura no importara mucho que se sepa esa información.
• Cuando el mensaje recibido lleve uno o varios ficheros adjuntos tendremos cuidado, especialmente si el mensaje nos lo manda alguien que no conocemos. Hay peligro de que los archivos contengan virus (u otro tipo de malware). Sólo los abriremos si estamos seguros de su procedencia e inocuidad. Si, tras esto, comprobamos que los ficheros son inofensivos e interesantes para nuestros contactos podremos reenviarlo siguiendo las precauciones del párrafo anterior (en este caso, para que lleguen los ficheros adjuntos es más rápido pinchar en reenviar que crear un mensaje nuevo y volverlos a adjuntar -aunque tendremos cuidado de borrar todo el texto que repite previos reenvíos; quizá pegando después el cuerpo principal del mensaje recibido si tiene información de interés o relacionada con los archivos adjuntos-)
• Cuando en un mensaje sospechoso se nos ofrezca darnos de baja de futura recepción de mensajes o de un boletín no haremos caso, es decir, no responderemos el mensaje, ni escribiremos a ninguna dirección supuestamente creada para tal fin (del tipo bajas@xxxxxxx.es o unsubscribe@xxxxxxx.com), ni pincharemos sobre un enlace para ello. Si hiciéramos algo de lo citado confirmaríamos a los spammers (remitentes de correo basura) que nuestra cuenta de correo electrónico existe y está activa y, en adelante, recibiríamos más spam. Si nuestro proveedor de correo lo ofrece podemos pinchar en "Es spam" o "Correo no deseado" o "Marcar como spam". Así ayudaremos a combatir el correo basura.
• Cuando recibamos un mensaje de correo electrónico que hable de algo que desconocemos (aunque nos lo haya mandado alguien que conocemos) conviene consultar su veracidad (por ejemplo a partir de buscadores de la Web, tratando de consultar en el sitio Web de la supuesta fuente de la información o en webs serias, fiables y especializadas en el tipo de información en cuestión). Sólo si estamos seguros de que lo que dice el mensaje es cierto e importante de ser conocido por nuestros contactos lo reenviaremos, teniendo cuidado de poner las direcciones de correo electrónico de los destinatarios en la casilla CCO (puede ser necesario poner sólo nuestra dirección de email en la casilla Para) y borrando del cuerpo del mensaje encabezados previos con direcciones de email (para facilitar la lectura es preferible copiar la parte del cuerpo del mensaje sin los encabezados previos y pegarla en un mensaje nuevo -o en el que aparece tras pinchar en reenviar tras borrar todo el texto, repetido a partir de previos envíos-). Así evitaremos la propagación del spam así como la de mensajes con virus (u otro tipo de malware), phishing o hoax. Conviene que hagamos saber esto a nuestros contactos en cuanto nos reenvían mensajes con contenido falso, sin utilizar la casilla CCO o sin borrar encabezados previos con direcciones de correo electrónico.
Bibliografías:
http://es.wikipedia.org/wiki/Correo_electr%C3%B3nico
http://www.ahoraybien.com/guia_basica_de_seguridad_1.asp
**************aplicaciones*******************
Esta práctica me ayudo y me fue de mucha utilidad por que así aprendí a que el correo electrónico no se invento de la noche a la mañana y aparte que nos señala unas de las precauciones que tenemos que tomar en cuenta ala hora que tenemos que hacer una cuenta de correo. También conocí los programas que son gratuitos, los de pago y los elementos que debe tener una cuenta……………………..