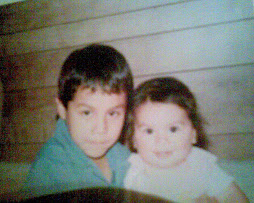viernes, 10 de julio de 2009
sábado, 20 de junio de 2009
practica #22 organizacion de la bandeja de entrada

PASOS A SEGUIR:
1)Abrir la tu correo.
2)ir a tu bandeja de entrada
3)seleccionar en la parte izqyierda la opcion administrar carpeta.
4)seleccionar nuevo.
5)y te saldra un cuadrito en la cual pondras el nombre de un compañero
6)seleccionar aceptar.
***********APLICACIONES*****************
ESTA PRACTICA ME SIRVIO DE MUCHO POR QUE DE ESTA MANERA YA TENGO MAS ORGANIZADA MI BANDEJA DE ENTRADA Y ASI NO AVARCA TANTO ESPACIO
jueves, 18 de junio de 2009
practica 21 mensaje de correo electronico con imagenes y archivos adjuntos
pasos a seguir:
1) Abres tu correo electrónico.
2) despues tu perfil y cambiar tu nombre por ejemplo.
“arellano alma 601”.
3) Seleccionas guardar cambios.
4) Te vas a tu bandeja de entradas, y seleccionar nuevo.
5) Seleccionas adjuntar, clic en archivo.
6) Seleccionas la foto que quieras enviar.
7) Para poner un documento de PowerPoint, haces los pasos 5 y6.
8) Para poner un documento de Word haces también los pasos 5 y6.
9) Seleccionas ala persona que se lo vas a enviar, y a los que les vas a enviar la copia del documento.
10) Seleccionas enviar.
asi de sencillooooooooooo
.............aplicaciones..................
esta es una forma mas rapida de mandar archivos y para quien es original y para quien copia. aprendi a recordar mejor los pasosssssssssssss
1) Abres tu correo electrónico.
2) despues tu perfil y cambiar tu nombre por ejemplo.
“arellano alma 601”.
3) Seleccionas guardar cambios.
4) Te vas a tu bandeja de entradas, y seleccionar nuevo.
5) Seleccionas adjuntar, clic en archivo.
6) Seleccionas la foto que quieras enviar.
7) Para poner un documento de PowerPoint, haces los pasos 5 y6.
8) Para poner un documento de Word haces también los pasos 5 y6.
9) Seleccionas ala persona que se lo vas a enviar, y a los que les vas a enviar la copia del documento.
10) Seleccionas enviar.
asi de sencillooooooooooo
.............aplicaciones..................
esta es una forma mas rapida de mandar archivos y para quien es original y para quien copia. aprendi a recordar mejor los pasosssssssssssss
martes, 9 de junio de 2009
practica 20 componentes de la pagina de correo electronico
¿Cuales son los componentes de la página de correo electrónico?
De: aquí es donde va llevar el nombre del que envia el mensaje por ejemplo alma.fresita@hotmail.com
Para: se introduce para como lo dicen sus letras es para la persona ala que quieres mandarle el msj. Original. (Solo puede ser una persona)
CC: se utiliza para si hay otras personas alas que quieras mandarle el msj. Se puede decir que se utiliza como copias.(varias personas)
Asunto: es lo primero que aparece cuando la otra persona abre su bandeja de entrada de correo, y sirve para identicar que es lo que la otra persona te quiere decir. Por ejemplo este asunto podría decir “urgente guía de examen”
Cuerpo: Es el escrito o cosas que vas a enviar ya sea imágenes, documentos etc.…
Adjuntados: son los documentos que tienes guardados y para no escribir o copiar y pegar solo los buscas y los adjuntas y es un espacio y no toda la hoja…..
Bibliografías:
http://www.zator.com/Internet/A8_1_3.htm#Attachments
*********aplicaciones************
esta practica me sirvió para reforzar mas mis conocimientos sobre el correo electrónico y así me doy cuenta para que sirven cada uno de sus componentes………………….
De: aquí es donde va llevar el nombre del que envia el mensaje por ejemplo alma.fresita@hotmail.com
Para: se introduce para como lo dicen sus letras es para la persona ala que quieres mandarle el msj. Original. (Solo puede ser una persona)
CC: se utiliza para si hay otras personas alas que quieras mandarle el msj. Se puede decir que se utiliza como copias.(varias personas)
Asunto: es lo primero que aparece cuando la otra persona abre su bandeja de entrada de correo, y sirve para identicar que es lo que la otra persona te quiere decir. Por ejemplo este asunto podría decir “urgente guía de examen”
Cuerpo: Es el escrito o cosas que vas a enviar ya sea imágenes, documentos etc.…
Adjuntados: son los documentos que tienes guardados y para no escribir o copiar y pegar solo los buscas y los adjuntas y es un espacio y no toda la hoja…..
Bibliografías:
http://www.zator.com/Internet/A8_1_3.htm#Attachments
*********aplicaciones************
esta practica me sirvió para reforzar mas mis conocimientos sobre el correo electrónico y así me doy cuenta para que sirven cada uno de sus componentes………………….
practica 19 configurar una cuenta de correo electronico
¿Cuales son los pasos para configurar una cuenta de correo electrónico
1. Inicie Outlook.
2. En el menú Herramientas, haga clic en Configuración de cuenta.
3. En la ficha Correo electrónico, haga clic en Nueva.
4. En el cuadro de diálogo Agregar nueva cuenta de correo electrónico, haga clic en Microsoft Exchange, POP3, IMAP o HTPP y, a continuación, haga clic en Siguiente.
5. Configure la nueva cuenta de correo. Puede configurar la nueva cuenta de correo automática o manualmente.
o Para configurar automáticamente la nueva cuenta de correo, siga estos pasos en Configuración automática de la cuenta en el cuadro de diálogo Agregar una nueva cuenta de correo electrónico:
a. En el cuadro Su nombre, escriba su nombre completo.
b. En el cuadro Dirección de correo electrónico, escriba su dirección de correo electrónico.
El ISP proporciona esta información. La dirección de correo electrónico suele adoptar el formato de una combinación del nombre y apellido, y del nombre del ISP, separados por los caracteres arroba (@) y puntos.
Por ejemplo, Sombat Leeissarapong utiliza un ISP que se denomina Contoso.com. El ISP puede asignar la dirección de correo electrónico sombatl@contoso.com.
c. En el cuadro Contraseña, escriba la contraseña que le proporcione su ISP.
d. En el cuadro Vuelva a escribir la contraseña, vuelva a escribir la contraseña y, a continuación, haga clic en Siguiente para comenzar el proceso de configuración automática de cuentas.
Outlook 2007 intentará establecer automáticamente la configuración de las cuentas y de los servidores. Si su cuenta se configura correctamente, el cuadro de diálogo Agregar una nueva cuenta de correo electrónico indica que la cuenta se creó correctamente. Este cuadro de diálogo también indica el tipo de servidor de correo electrónico al que se conectó correctamente.
Haga clic en Finalizar y, a continuación, haga clic en Cerrar para completar la configuración de la cuenta.
Nombre del programa: Outlook
Bibliografías:
http://support.microsoft.com/kb/287532/es
**********aplicación****************
Esta practica me sirvió de mucho y mas adelante me va ser de mucha utilidad porque cuando quiera realizar alguna configuración en mi cuenta, ya se como y de esa manera ya puedo realizar las cosas por mi propia mano……………………………….
1. Inicie Outlook.
2. En el menú Herramientas, haga clic en Configuración de cuenta.
3. En la ficha Correo electrónico, haga clic en Nueva.
4. En el cuadro de diálogo Agregar nueva cuenta de correo electrónico, haga clic en Microsoft Exchange, POP3, IMAP o HTPP y, a continuación, haga clic en Siguiente.
5. Configure la nueva cuenta de correo. Puede configurar la nueva cuenta de correo automática o manualmente.
o Para configurar automáticamente la nueva cuenta de correo, siga estos pasos en Configuración automática de la cuenta en el cuadro de diálogo Agregar una nueva cuenta de correo electrónico:
a. En el cuadro Su nombre, escriba su nombre completo.
b. En el cuadro Dirección de correo electrónico, escriba su dirección de correo electrónico.
El ISP proporciona esta información. La dirección de correo electrónico suele adoptar el formato de una combinación del nombre y apellido, y del nombre del ISP, separados por los caracteres arroba (@) y puntos.
Por ejemplo, Sombat Leeissarapong utiliza un ISP que se denomina Contoso.com. El ISP puede asignar la dirección de correo electrónico sombatl@contoso.com.
c. En el cuadro Contraseña, escriba la contraseña que le proporcione su ISP.
d. En el cuadro Vuelva a escribir la contraseña, vuelva a escribir la contraseña y, a continuación, haga clic en Siguiente para comenzar el proceso de configuración automática de cuentas.
Outlook 2007 intentará establecer automáticamente la configuración de las cuentas y de los servidores. Si su cuenta se configura correctamente, el cuadro de diálogo Agregar una nueva cuenta de correo electrónico indica que la cuenta se creó correctamente. Este cuadro de diálogo también indica el tipo de servidor de correo electrónico al que se conectó correctamente.
Haga clic en Finalizar y, a continuación, haga clic en Cerrar para completar la configuración de la cuenta.
Nombre del programa: Outlook
Bibliografías:
http://support.microsoft.com/kb/287532/es
**********aplicación****************
Esta practica me sirvió de mucho y mas adelante me va ser de mucha utilidad porque cuando quiera realizar alguna configuración en mi cuenta, ya se como y de esa manera ya puedo realizar las cosas por mi propia mano……………………………….
viernes, 5 de junio de 2009
practica 18 programas de correo electronico
Concepto: Es un servicio de red que permite a los usuarios enviar y recibir mensajes rápidamente (también denominados mensajes electrónicos o cartas electrónicas) mediante sistemas de comunicación electrónicos. Principalmente se usa este nombre para denominar al sistema que provee este servicio en Internet, mediante el protocolo SMTP, aunque por extensión también puede verse aplicado a sistemas análogos que usen otras tecnologías. Por medio de mensajes de correo electrónico se puede enviar, no solamente texto, sino todo tipo de documentos digitales. Su eficiencia, conveniencia y bajo coste (con frecuencia nulo) están logrando que el correo electrónico desplace al correo ordinario para muchos usos habituales.
Funcionamiento: se pueden enviar mensajes entre ordenadores personales o entre dos terminales de un ordenador central. Estos mensajes se archivan en un buzón. Cuando decides enviar un e-mail, el programa requerirá tres requisitos: El nombre del destinatario, que puede ser una o varias direcciones de correo electrónico; el asunto, es un frase a partir de la cual el destinatario comprenderá de qué trata el e-mail y lo verá antes de leer el correo electrónico en cuestión; y el mensaje, ya sabes que puede ser texto u otro formato diferente.
Origen: El correo electrónico antecede a la Internet, y de hecho, para que ésta pudiera ser creada, fue una herramienta crucial. En una demostración del MIT (Massachusetts Institute of Technology) de 1961, se exhibió un sistema que permitía a varios usuarios ingresar a una IBM 7094 desde terminales remotas, y así guardar archivos en el disco. Esto hizo posibles nuevas formas de compartir información. El correo electrónico comenzó a utilizarse en 1965 en una supercomputadora de tiempo compartido y, para 1966, se había extendido rápidamente para utilizarse en las redes de computadoras.
En 1971 Ray Tomlinson incorporó el uso de la arroba (@). Eligió la arroba como divisor entre el usuario y la computadora en la que se aloja la casilla de correo porque no existía la arroba en ningún nombre ni apellido. Desde entonces la arroba se lee "at" (en). Así, fulano@maquina.com se lee fulano en máquina punto com.
El nombre correo electrónico proviene de la analogía con el correo postal: ambos sirven para enviar y recibir mensajes, y se utilizan "buzones" intermedios (servidores), en donde los mensajes se guardan temporalmente antes de dirigirse a su destino, y antes de que el destinatario los revise.
¿Cuales son los elementos que debe de contener un programa de correo electrónico y cual es el funcionamiento de cada uno de ellos?
Dirección de correo Una dirección de correo electrónico es un conjunto de palabras que identifican a una persona que puede enviar y recibir correo. Cada dirección es única y pertenece siempre a la misma persona. Un ejemplo es persona@servicio.com, que se lee persona arroba servicio punto com. El signo @ (llamado arroba) siempre está en cada dirección de correo, y la divide en dos partes: el nombre de usuario (a la izquierda de la arroba; en este caso, persona), y el dominio en el que está (lo de la derecha de la arroba; en este caso, servicio.com). La arroba también se puede leer "en", ya que persona@servicio.com identifica al usuario persona que está en el servidor servicio.com (indica una relación de pertenencia).
Proveedor de correo: Para poder enviar y recibir correo electrónico, generalmente hay que estar registrado en alguna empresa que ofrezca este servicio (gratuito o de pago). El registro permite tener una dirección de correo personal única y duradera, a la que se puede acceder mediante un nombre de usuario y una Contraseña.
Hay varios tipos de proveedores de correo, que se diferencian sobre todo por la calidad del servicio que ofrecen. Básicamente, se pueden dividir en dos tipos: los correos gratuitos y los de pago.
Gratuitos: Los correos gratuitos son los más usados, aunque incluyen algo de publicidad: una incrustada en cada mensaje, y otros en la interfaz que se usa para leer el correo.
Muchos sólo permiten ver el correo desde una página Web propia del proveedor, para asegurarse de que los usuarios reciben la publicidad que se encuentra ahí. En cambio, otros permiten también usar un programa de correo configurado para que se descargue el correo de forma automática.
De pago: Los correos de pago normalmente ofrecen todos los servicios disponibles. Es el tipo de correo que un proveedor de Internet da cuando se contrata la conexión. También es muy común que una empresa registradora de dominios venda, junto con el dominio, varias cuentas de correo para usar junto con ese dominio (normalmente, más de 1).
También se puede considerar de pago el método de comprar un nombre de dominio e instalar un ordenador servidor de correo con los programas apropiados (un MTA). No hay que pagar cuotas por el correo, pero sí por el dominio, y también los gastos que da mantener un ordenador encendido todo el día.
Correo Web: Casi todos los proveedores de correo dan el servicio de correo Web (webmail): permiten enviar y recibir correos mediante una página web diseñada para ello, y por tanto usando sólo un programa navegador web. La alternativa es usar un programa de correo especializado.
El correo Web es cómodo para mucha gente, porque permite ver y almacenar los mensajes desde cualquier sitio (en un servidor remoto, accesible por la página web) en vez de en un ordenador personal concreto.
Como desventaja, es difícil de ampliar con otras funcionalidades, porque la página ofrece unos servicios concretos y no podemos cambiarlos. Además, suele ser más lento que un programa de correo, ya que hay que estar continuamente conectado a páginas Web y leer los correos de uno en uno.
Cliente de correo: También están los clientes de correo electrónico, que son programas para gestionar los mensajes recibidos y poder escribir nuevos.
Suelen incorporar muchas más funcionalidades que el correo web, ya que todo el control del correo pasa a estar en el ordenador del usuario. Por ejemplo, algunos incorporan potentes filtros anti-spam.
Por el contrario, necesitan que el proveedor de correo ofrezca este servicio, ya que no todos permiten usar un programa especializado (algunos sólo dan correo web). En caso de que sí lo permita, el proveedor tiene que explicar detalladamente cómo hay que configurar el programa de correo. Esta información siempre está en su página web, ya que es imprescindible para poder hacer funcionar el programa, y es distinta en cada proveedor. Entre los datos necesarios están: tipo de conexión (POP o IMAP), dirección del servidor de correo, nombre de usuario y contraseña. Con estos datos, el programa ya es capaz de obtener y descargar nuestro correo.
¿Cuales son los programas que tienen servicio gratuito? Principales proveedores de servicios de correo electrónico gratuito:
• Gmail: webmail, POP3 e IMAP
• Hotmail: webmail
• Yahoo!: webmail y POP3 con publicidad
¿Cuáles son los programas de servicio de paga? Mailinator
Enumera 5 precauciones que debe tener que manejar un programa de correo electrónico
• la primera precaución que debemos tener con nuestras contraseñas es que SEAN DIFICILES, nada de usar el nombre de la mascota, el apellido, la fecha de nacimiento, el auto preferido, ni nada por el estilo. Una buena contraseña debe tener combinados letras y números, y de preferencia NO SIGNIFICAR NADA. La complicación inicia cuando necesitamos recordarla, es decir, tiene que ser algo que podamos recordar para que no tengamos necesidad de tenerla escrita.
• la información que quede pública de nosotros mismos debe ser la menos posible y no debe existir relación entre esa información y nuestra contraseña. Hay sitios donde nos piden fecha de nacimiento y que la hacen publica. O nuestro nombre real. Lo ideal es que esa información no sea pública, aunque si nuestra contraseña es segura no importara mucho que se sepa esa información.
• Cuando el mensaje recibido lleve uno o varios ficheros adjuntos tendremos cuidado, especialmente si el mensaje nos lo manda alguien que no conocemos. Hay peligro de que los archivos contengan virus (u otro tipo de malware). Sólo los abriremos si estamos seguros de su procedencia e inocuidad. Si, tras esto, comprobamos que los ficheros son inofensivos e interesantes para nuestros contactos podremos reenviarlo siguiendo las precauciones del párrafo anterior (en este caso, para que lleguen los ficheros adjuntos es más rápido pinchar en reenviar que crear un mensaje nuevo y volverlos a adjuntar -aunque tendremos cuidado de borrar todo el texto que repite previos reenvíos; quizá pegando después el cuerpo principal del mensaje recibido si tiene información de interés o relacionada con los archivos adjuntos-)
• Cuando en un mensaje sospechoso se nos ofrezca darnos de baja de futura recepción de mensajes o de un boletín no haremos caso, es decir, no responderemos el mensaje, ni escribiremos a ninguna dirección supuestamente creada para tal fin (del tipo bajas@xxxxxxx.es o unsubscribe@xxxxxxx.com), ni pincharemos sobre un enlace para ello. Si hiciéramos algo de lo citado confirmaríamos a los spammers (remitentes de correo basura) que nuestra cuenta de correo electrónico existe y está activa y, en adelante, recibiríamos más spam. Si nuestro proveedor de correo lo ofrece podemos pinchar en "Es spam" o "Correo no deseado" o "Marcar como spam". Así ayudaremos a combatir el correo basura.
• Cuando recibamos un mensaje de correo electrónico que hable de algo que desconocemos (aunque nos lo haya mandado alguien que conocemos) conviene consultar su veracidad (por ejemplo a partir de buscadores de la Web, tratando de consultar en el sitio Web de la supuesta fuente de la información o en webs serias, fiables y especializadas en el tipo de información en cuestión). Sólo si estamos seguros de que lo que dice el mensaje es cierto e importante de ser conocido por nuestros contactos lo reenviaremos, teniendo cuidado de poner las direcciones de correo electrónico de los destinatarios en la casilla CCO (puede ser necesario poner sólo nuestra dirección de email en la casilla Para) y borrando del cuerpo del mensaje encabezados previos con direcciones de email (para facilitar la lectura es preferible copiar la parte del cuerpo del mensaje sin los encabezados previos y pegarla en un mensaje nuevo -o en el que aparece tras pinchar en reenviar tras borrar todo el texto, repetido a partir de previos envíos-). Así evitaremos la propagación del spam así como la de mensajes con virus (u otro tipo de malware), phishing o hoax. Conviene que hagamos saber esto a nuestros contactos en cuanto nos reenvían mensajes con contenido falso, sin utilizar la casilla CCO o sin borrar encabezados previos con direcciones de correo electrónico.
Bibliografías:
http://es.wikipedia.org/wiki/Correo_electr%C3%B3nico
http://www.ahoraybien.com/guia_basica_de_seguridad_1.asp
**************aplicaciones*******************
Esta práctica me ayudo y me fue de mucha utilidad por que así aprendí a que el correo electrónico no se invento de la noche a la mañana y aparte que nos señala unas de las precauciones que tenemos que tomar en cuenta ala hora que tenemos que hacer una cuenta de correo. También conocí los programas que son gratuitos, los de pago y los elementos que debe tener una cuenta……………………..
Funcionamiento: se pueden enviar mensajes entre ordenadores personales o entre dos terminales de un ordenador central. Estos mensajes se archivan en un buzón. Cuando decides enviar un e-mail, el programa requerirá tres requisitos: El nombre del destinatario, que puede ser una o varias direcciones de correo electrónico; el asunto, es un frase a partir de la cual el destinatario comprenderá de qué trata el e-mail y lo verá antes de leer el correo electrónico en cuestión; y el mensaje, ya sabes que puede ser texto u otro formato diferente.
Origen: El correo electrónico antecede a la Internet, y de hecho, para que ésta pudiera ser creada, fue una herramienta crucial. En una demostración del MIT (Massachusetts Institute of Technology) de 1961, se exhibió un sistema que permitía a varios usuarios ingresar a una IBM 7094 desde terminales remotas, y así guardar archivos en el disco. Esto hizo posibles nuevas formas de compartir información. El correo electrónico comenzó a utilizarse en 1965 en una supercomputadora de tiempo compartido y, para 1966, se había extendido rápidamente para utilizarse en las redes de computadoras.
En 1971 Ray Tomlinson incorporó el uso de la arroba (@). Eligió la arroba como divisor entre el usuario y la computadora en la que se aloja la casilla de correo porque no existía la arroba en ningún nombre ni apellido. Desde entonces la arroba se lee "at" (en). Así, fulano@maquina.com se lee fulano en máquina punto com.
El nombre correo electrónico proviene de la analogía con el correo postal: ambos sirven para enviar y recibir mensajes, y se utilizan "buzones" intermedios (servidores), en donde los mensajes se guardan temporalmente antes de dirigirse a su destino, y antes de que el destinatario los revise.
¿Cuales son los elementos que debe de contener un programa de correo electrónico y cual es el funcionamiento de cada uno de ellos?
Dirección de correo Una dirección de correo electrónico es un conjunto de palabras que identifican a una persona que puede enviar y recibir correo. Cada dirección es única y pertenece siempre a la misma persona. Un ejemplo es persona@servicio.com, que se lee persona arroba servicio punto com. El signo @ (llamado arroba) siempre está en cada dirección de correo, y la divide en dos partes: el nombre de usuario (a la izquierda de la arroba; en este caso, persona), y el dominio en el que está (lo de la derecha de la arroba; en este caso, servicio.com). La arroba también se puede leer "en", ya que persona@servicio.com identifica al usuario persona que está en el servidor servicio.com (indica una relación de pertenencia).
Proveedor de correo: Para poder enviar y recibir correo electrónico, generalmente hay que estar registrado en alguna empresa que ofrezca este servicio (gratuito o de pago). El registro permite tener una dirección de correo personal única y duradera, a la que se puede acceder mediante un nombre de usuario y una Contraseña.
Hay varios tipos de proveedores de correo, que se diferencian sobre todo por la calidad del servicio que ofrecen. Básicamente, se pueden dividir en dos tipos: los correos gratuitos y los de pago.
Gratuitos: Los correos gratuitos son los más usados, aunque incluyen algo de publicidad: una incrustada en cada mensaje, y otros en la interfaz que se usa para leer el correo.
Muchos sólo permiten ver el correo desde una página Web propia del proveedor, para asegurarse de que los usuarios reciben la publicidad que se encuentra ahí. En cambio, otros permiten también usar un programa de correo configurado para que se descargue el correo de forma automática.
De pago: Los correos de pago normalmente ofrecen todos los servicios disponibles. Es el tipo de correo que un proveedor de Internet da cuando se contrata la conexión. También es muy común que una empresa registradora de dominios venda, junto con el dominio, varias cuentas de correo para usar junto con ese dominio (normalmente, más de 1).
También se puede considerar de pago el método de comprar un nombre de dominio e instalar un ordenador servidor de correo con los programas apropiados (un MTA). No hay que pagar cuotas por el correo, pero sí por el dominio, y también los gastos que da mantener un ordenador encendido todo el día.
Correo Web: Casi todos los proveedores de correo dan el servicio de correo Web (webmail): permiten enviar y recibir correos mediante una página web diseñada para ello, y por tanto usando sólo un programa navegador web. La alternativa es usar un programa de correo especializado.
El correo Web es cómodo para mucha gente, porque permite ver y almacenar los mensajes desde cualquier sitio (en un servidor remoto, accesible por la página web) en vez de en un ordenador personal concreto.
Como desventaja, es difícil de ampliar con otras funcionalidades, porque la página ofrece unos servicios concretos y no podemos cambiarlos. Además, suele ser más lento que un programa de correo, ya que hay que estar continuamente conectado a páginas Web y leer los correos de uno en uno.
Cliente de correo: También están los clientes de correo electrónico, que son programas para gestionar los mensajes recibidos y poder escribir nuevos.
Suelen incorporar muchas más funcionalidades que el correo web, ya que todo el control del correo pasa a estar en el ordenador del usuario. Por ejemplo, algunos incorporan potentes filtros anti-spam.
Por el contrario, necesitan que el proveedor de correo ofrezca este servicio, ya que no todos permiten usar un programa especializado (algunos sólo dan correo web). En caso de que sí lo permita, el proveedor tiene que explicar detalladamente cómo hay que configurar el programa de correo. Esta información siempre está en su página web, ya que es imprescindible para poder hacer funcionar el programa, y es distinta en cada proveedor. Entre los datos necesarios están: tipo de conexión (POP o IMAP), dirección del servidor de correo, nombre de usuario y contraseña. Con estos datos, el programa ya es capaz de obtener y descargar nuestro correo.
¿Cuales son los programas que tienen servicio gratuito? Principales proveedores de servicios de correo electrónico gratuito:
• Gmail: webmail, POP3 e IMAP
• Hotmail: webmail
• Yahoo!: webmail y POP3 con publicidad
¿Cuáles son los programas de servicio de paga? Mailinator
Enumera 5 precauciones que debe tener que manejar un programa de correo electrónico
• la primera precaución que debemos tener con nuestras contraseñas es que SEAN DIFICILES, nada de usar el nombre de la mascota, el apellido, la fecha de nacimiento, el auto preferido, ni nada por el estilo. Una buena contraseña debe tener combinados letras y números, y de preferencia NO SIGNIFICAR NADA. La complicación inicia cuando necesitamos recordarla, es decir, tiene que ser algo que podamos recordar para que no tengamos necesidad de tenerla escrita.
• la información que quede pública de nosotros mismos debe ser la menos posible y no debe existir relación entre esa información y nuestra contraseña. Hay sitios donde nos piden fecha de nacimiento y que la hacen publica. O nuestro nombre real. Lo ideal es que esa información no sea pública, aunque si nuestra contraseña es segura no importara mucho que se sepa esa información.
• Cuando el mensaje recibido lleve uno o varios ficheros adjuntos tendremos cuidado, especialmente si el mensaje nos lo manda alguien que no conocemos. Hay peligro de que los archivos contengan virus (u otro tipo de malware). Sólo los abriremos si estamos seguros de su procedencia e inocuidad. Si, tras esto, comprobamos que los ficheros son inofensivos e interesantes para nuestros contactos podremos reenviarlo siguiendo las precauciones del párrafo anterior (en este caso, para que lleguen los ficheros adjuntos es más rápido pinchar en reenviar que crear un mensaje nuevo y volverlos a adjuntar -aunque tendremos cuidado de borrar todo el texto que repite previos reenvíos; quizá pegando después el cuerpo principal del mensaje recibido si tiene información de interés o relacionada con los archivos adjuntos-)
• Cuando en un mensaje sospechoso se nos ofrezca darnos de baja de futura recepción de mensajes o de un boletín no haremos caso, es decir, no responderemos el mensaje, ni escribiremos a ninguna dirección supuestamente creada para tal fin (del tipo bajas@xxxxxxx.es o unsubscribe@xxxxxxx.com), ni pincharemos sobre un enlace para ello. Si hiciéramos algo de lo citado confirmaríamos a los spammers (remitentes de correo basura) que nuestra cuenta de correo electrónico existe y está activa y, en adelante, recibiríamos más spam. Si nuestro proveedor de correo lo ofrece podemos pinchar en "Es spam" o "Correo no deseado" o "Marcar como spam". Así ayudaremos a combatir el correo basura.
• Cuando recibamos un mensaje de correo electrónico que hable de algo que desconocemos (aunque nos lo haya mandado alguien que conocemos) conviene consultar su veracidad (por ejemplo a partir de buscadores de la Web, tratando de consultar en el sitio Web de la supuesta fuente de la información o en webs serias, fiables y especializadas en el tipo de información en cuestión). Sólo si estamos seguros de que lo que dice el mensaje es cierto e importante de ser conocido por nuestros contactos lo reenviaremos, teniendo cuidado de poner las direcciones de correo electrónico de los destinatarios en la casilla CCO (puede ser necesario poner sólo nuestra dirección de email en la casilla Para) y borrando del cuerpo del mensaje encabezados previos con direcciones de email (para facilitar la lectura es preferible copiar la parte del cuerpo del mensaje sin los encabezados previos y pegarla en un mensaje nuevo -o en el que aparece tras pinchar en reenviar tras borrar todo el texto, repetido a partir de previos envíos-). Así evitaremos la propagación del spam así como la de mensajes con virus (u otro tipo de malware), phishing o hoax. Conviene que hagamos saber esto a nuestros contactos en cuanto nos reenvían mensajes con contenido falso, sin utilizar la casilla CCO o sin borrar encabezados previos con direcciones de correo electrónico.
Bibliografías:
http://es.wikipedia.org/wiki/Correo_electr%C3%B3nico
http://www.ahoraybien.com/guia_basica_de_seguridad_1.asp
**************aplicaciones*******************
Esta práctica me ayudo y me fue de mucha utilidad por que así aprendí a que el correo electrónico no se invento de la noche a la mañana y aparte que nos señala unas de las precauciones que tenemos que tomar en cuenta ala hora que tenemos que hacer una cuenta de correo. También conocí los programas que son gratuitos, los de pago y los elementos que debe tener una cuenta……………………..
miércoles, 3 de junio de 2009
practica 17 programas para navegar en internet
Concepto de navegador
Es un navegador de Internet libre y de código abierto descendiente de Mozilla Application Suite, desarrollado por la Corporación Mozilla, la Fundación Mozilla y un gran número de voluntarios externos.
Firefox es un navegador multiplataforma y está disponible en varias versiones de Microsoft Windows, Mac OS X, GNU/Linux y algunos sistemas basados en Unix. Su código fuente es software libre, publicado bajo una triple licencia GPL/LGPL/MPL.
Cuenta con el 22,48% del mercado de navegadores Web en abril del 2009, por lo que es el segundo navegador más popular en todo el mundo, después de Internet Explorer.
¿Que función tiene?
Incluye navegación por pestañas, corrector ortográfico, búsqueda progresiva, marcadores dinámicos, un administrador de descargas y un sistema de búsqueda integrado que utiliza el motor de búsqueda que desee el usuario. Además se pueden añadir funciones a través de complementos desarrolladas por terceros,11 entre las más populares están Adblock plus, video DownloadHelper, NoScript, DownThemAll!, Cooliris, Foxmarks Bookmark Synchronizer, Forecastfox, Boost a Facebook, WOT, Tab Mix plus y FoxyTunes
¿Cuales han sido sus inicios?
La América postnuclear necesitaría una red de comando y control enlazado de ciudad a ciudad, estado a estado, base a base. Pero sin importar cómo esa red estuviera de protegida, sus líneas y equipos siempre serían vulnerables al impacto de bombas atómicas, Un ataque nuclear reduciría cualquier red imaginable a pedazos.
¿Como fue su desarrollo?
En el otoño de 1969 el primero de esos nodos fue instalado en UCLA. En diciembre de ese año había cuatro nodos en la pequeña red, que se llamó ARPANET después de que fuera promocionada por el Pentágono. Los cuatro ordenadores podían transferir información sobre líneas dedicadas de alta velocidad. Incluso podían ser programados remotamente desde otros nodos. Gracias a ARPANET, científicos e investigadores podían compartir las facilidades de otros ordenadores en la distancia. Era un servicio muy útil ya que el tiempo de proceso de los ordenadores en los 70 era algo muy codiciado. En 1971 había quince nodos en ARPANET; en 1972, treinta y siete. Todo iba perfecto.
Durante los 70, ARPANET creció. Su estructura descentralizada facilitó la expansión. Contrariamente a las redes Standard de las empresas, la red de ARPA se podía acomodar a diferentes tipos de ordenador. En tanto en cuanto una máquina individual pudiese hablar el lenguaje de conmutación de paquetes de la nueva y anárquica red, su marca, contenidos e incluso su propietario eran irrelevantes.
El índice de crecimiento de Internet a comienzo de los 90 es espectacular, casi feroz. Se extiende más rápidamente que los teléfonos móviles y que el fax. El año pasado Internet crecía a un ritmo del 20% mensual. El número de ordenadores con conexión directa al TCP/IP se ha estado doblando anualmente desde 1988. Internet se está desplazando de su origen militar y científico a las escuelas de enseñanza básica e institutos, al mismo tiempo que a bibliotecas públicas y el sector comercial.
¿Por qué la gente quiere estar "en Internet"? Una de las principales razones es simplemente la libertad. Internet es un raro ejemplo de anarquía verdadera, moderna y funcional. No existe "Internet, S.A." No hay censores oficiales, ni jefes, ni junta directiva, ni accionistas. En principio, cualquier nodo puede hablar de igual a igual a otros nodos siempre que obedezcan las leyes del protocolo TCP/IP, leyes que no son políticas sino estrictamente técnicas. (Ha existido controversia sobre el uso comercial de Internet, pero esta situación está cambiando según los negocios proporcionan sus propios enlaces y conexiones).
Todas estas fuentes de conflicto permanecen en torpe equilibrio, e Internet, hasta ahora, se mantiene en próspera anarquía. Antes, las líneas de alta velocidad de la NSFnet eran conocidas como la "espina dorsal de Internet" (Internet Backbone), y sus propietarios podían señorearse con el resto de Internet; pero hoy existen "espinas dorsales" en Canadá, Japón y Europa, e incluso algunas privadas para el tráfico comercial. Hoy, incluso ordenadores domésticos privados pueden convertirse en nodos de Internet. Se pueden llevar bajo el brazo. Pronto, quizás, en la muñeca.
Menciona algunos ejemplos de los más utilizados
• Microsoft Internet Explorer.
• Mozilla
• FIRE fox
• Netscape
• Opera
Fuentes bibliograficas:
http://www.navegadores.redee.com/?tema=35059
http://es.wikipedia.org/wiki/Bon_Echo
http://biblioweb.sindominio.net/telematica/hist_internet.html
http://www.ai.cl/index.php?cat=736
***************aplicaciones*******************
esta información me sirvió de mucho por que aprendí e hice lectura de la historia y antecedentes mas sobresalientes del Internet. Aparte que descubrí que no se hizo de la noche a la mañana tuvo su proceso y paso por varias situaciones..
Es un navegador de Internet libre y de código abierto descendiente de Mozilla Application Suite, desarrollado por la Corporación Mozilla, la Fundación Mozilla y un gran número de voluntarios externos.
Firefox es un navegador multiplataforma y está disponible en varias versiones de Microsoft Windows, Mac OS X, GNU/Linux y algunos sistemas basados en Unix. Su código fuente es software libre, publicado bajo una triple licencia GPL/LGPL/MPL.
Cuenta con el 22,48% del mercado de navegadores Web en abril del 2009, por lo que es el segundo navegador más popular en todo el mundo, después de Internet Explorer.
¿Que función tiene?
Incluye navegación por pestañas, corrector ortográfico, búsqueda progresiva, marcadores dinámicos, un administrador de descargas y un sistema de búsqueda integrado que utiliza el motor de búsqueda que desee el usuario. Además se pueden añadir funciones a través de complementos desarrolladas por terceros,11 entre las más populares están Adblock plus, video DownloadHelper, NoScript, DownThemAll!, Cooliris, Foxmarks Bookmark Synchronizer, Forecastfox, Boost a Facebook, WOT, Tab Mix plus y FoxyTunes
¿Cuales han sido sus inicios?
La América postnuclear necesitaría una red de comando y control enlazado de ciudad a ciudad, estado a estado, base a base. Pero sin importar cómo esa red estuviera de protegida, sus líneas y equipos siempre serían vulnerables al impacto de bombas atómicas, Un ataque nuclear reduciría cualquier red imaginable a pedazos.
¿Como fue su desarrollo?
En el otoño de 1969 el primero de esos nodos fue instalado en UCLA. En diciembre de ese año había cuatro nodos en la pequeña red, que se llamó ARPANET después de que fuera promocionada por el Pentágono. Los cuatro ordenadores podían transferir información sobre líneas dedicadas de alta velocidad. Incluso podían ser programados remotamente desde otros nodos. Gracias a ARPANET, científicos e investigadores podían compartir las facilidades de otros ordenadores en la distancia. Era un servicio muy útil ya que el tiempo de proceso de los ordenadores en los 70 era algo muy codiciado. En 1971 había quince nodos en ARPANET; en 1972, treinta y siete. Todo iba perfecto.
Durante los 70, ARPANET creció. Su estructura descentralizada facilitó la expansión. Contrariamente a las redes Standard de las empresas, la red de ARPA se podía acomodar a diferentes tipos de ordenador. En tanto en cuanto una máquina individual pudiese hablar el lenguaje de conmutación de paquetes de la nueva y anárquica red, su marca, contenidos e incluso su propietario eran irrelevantes.
El índice de crecimiento de Internet a comienzo de los 90 es espectacular, casi feroz. Se extiende más rápidamente que los teléfonos móviles y que el fax. El año pasado Internet crecía a un ritmo del 20% mensual. El número de ordenadores con conexión directa al TCP/IP se ha estado doblando anualmente desde 1988. Internet se está desplazando de su origen militar y científico a las escuelas de enseñanza básica e institutos, al mismo tiempo que a bibliotecas públicas y el sector comercial.
¿Por qué la gente quiere estar "en Internet"? Una de las principales razones es simplemente la libertad. Internet es un raro ejemplo de anarquía verdadera, moderna y funcional. No existe "Internet, S.A." No hay censores oficiales, ni jefes, ni junta directiva, ni accionistas. En principio, cualquier nodo puede hablar de igual a igual a otros nodos siempre que obedezcan las leyes del protocolo TCP/IP, leyes que no son políticas sino estrictamente técnicas. (Ha existido controversia sobre el uso comercial de Internet, pero esta situación está cambiando según los negocios proporcionan sus propios enlaces y conexiones).
Todas estas fuentes de conflicto permanecen en torpe equilibrio, e Internet, hasta ahora, se mantiene en próspera anarquía. Antes, las líneas de alta velocidad de la NSFnet eran conocidas como la "espina dorsal de Internet" (Internet Backbone), y sus propietarios podían señorearse con el resto de Internet; pero hoy existen "espinas dorsales" en Canadá, Japón y Europa, e incluso algunas privadas para el tráfico comercial. Hoy, incluso ordenadores domésticos privados pueden convertirse en nodos de Internet. Se pueden llevar bajo el brazo. Pronto, quizás, en la muñeca.
Menciona algunos ejemplos de los más utilizados
• Microsoft Internet Explorer.
• Mozilla
• FIRE fox
• Netscape
• Opera
Fuentes bibliograficas:
http://www.navegadores.redee.com/?tema=35059
http://es.wikipedia.org/wiki/Bon_Echo
http://biblioweb.sindominio.net/telematica/hist_internet.html
http://www.ai.cl/index.php?cat=736
***************aplicaciones*******************
esta información me sirvió de mucho por que aprendí e hice lectura de la historia y antecedentes mas sobresalientes del Internet. Aparte que descubrí que no se hizo de la noche a la mañana tuvo su proceso y paso por varias situaciones..
martes, 2 de junio de 2009
practica 16 grafica importada
pasos a seguir:
1) elaboras una grafica en el programa de Excel.
2) Guarda la grafica.
3) Abres un nuevo documento en PowerPoint.
4) Das clic en edición_ importar_ libro 1, y das aceptar
5) Para que te salga otra grafica pero que sea en PowerPoint.
6) Clic en asistente para gráficos,
8) Te saldrá la grafica en la cual le cambiaras la información.
9) y le pones efecto los que quieras
10) le pones en presentacion
11)listo....................
...............aplicaciones...................
esta practica me sirvio para poder transladar por ejemplo graficas y poderles poner efectos, y modificarlas es muy importante saber este tipo de cosas..............................
1) elaboras una grafica en el programa de Excel.
2) Guarda la grafica.
3) Abres un nuevo documento en PowerPoint.
4) Das clic en edición_ importar_ libro 1, y das aceptar
5) Para que te salga otra grafica pero que sea en PowerPoint.
6) Clic en asistente para gráficos,
8) Te saldrá la grafica en la cual le cambiaras la información.
9) y le pones efecto los que quieras
10) le pones en presentacion
11)listo....................
...............aplicaciones...................
esta practica me sirvio para poder transladar por ejemplo graficas y poderles poner efectos, y modificarlas es muy importante saber este tipo de cosas..............................
lunes, 1 de junio de 2009
practica 15 organigramas
pasos a seguir:
***** en la siguiente practica vas a realizar 3 diagramas **********
l- arbol genealogico
ll- de tu institucion
lll-gabinete ejecutivo
1.- entras a una nueva hoja de power point
2.- seleccionas el diseño que esta en blanco
3.- te vas a la barra de herramientas en la opcion de insertar_ diagramas
4.- te aparecera una cuadro varios tipos de diagramas
5.- seleccionas el que se acople a lo que te piden ya arriba señalado
6.- le das aceptar
7.- empiezas a llenarlo y si le hace falta cuadros se los vas agregando
8.- cuando esta tu diagrama ya seleccionado, te aparecera un cuadrito
9.- donde la opcion dice "insertar forma" ahi es para agregar mas cuadros a tu diagrama.
************aplicaciones********************
------esta practica esta muy divertida, aparte que puedes organizar varias cosas tales como lo son: arbol genealogico, instituciones, trabajos relacionados con la escuela, hasta tu rutina o vida personal. esta bien padre..................---------------
***** en la siguiente practica vas a realizar 3 diagramas **********
l- arbol genealogico
ll- de tu institucion
lll-gabinete ejecutivo
1.- entras a una nueva hoja de power point
2.- seleccionas el diseño que esta en blanco
3.- te vas a la barra de herramientas en la opcion de insertar_ diagramas
4.- te aparecera una cuadro varios tipos de diagramas
5.- seleccionas el que se acople a lo que te piden ya arriba señalado
6.- le das aceptar
7.- empiezas a llenarlo y si le hace falta cuadros se los vas agregando
8.- cuando esta tu diagrama ya seleccionado, te aparecera un cuadrito
9.- donde la opcion dice "insertar forma" ahi es para agregar mas cuadros a tu diagrama.
************aplicaciones********************
------esta practica esta muy divertida, aparte que puedes organizar varias cosas tales como lo son: arbol genealogico, instituciones, trabajos relacionados con la escuela, hasta tu rutina o vida personal. esta bien padre..................---------------
jueves, 21 de mayo de 2009
practica 14 exposision
Integrantes:
Aguilar Gutierrez Luz
Alamea Moroyoqui Lizbeth
Arellano Arellano Alma
Fabian Serrano Guadalupe
Juárez Romero Luis
Vargas Ramos Selene
Villalvazo Hernández Mercedes
Tema: Robótica
*evolutiva
*automotriz
En estos subtemas que abordamos me sentí muy bien, por que aprendí sobre la robótica algunas de sus ramas y que también ellos son como nosotros, hasta más inteligentes. Ellos pueden interactuar con los humanos, aunque algunas personas eso lo ven mal para mi que existan los robots es fantástico. Aprendes de ellos son pura tecnología. Me fue de grato gusto trabajar en equipo por que siento que hicimos un buen equipo entre todos.
Los temas que expusieron mis demás compañeros también estuvieron muy agradables por que traían temas de tecnología e interesante….
Aguilar Gutierrez Luz
Alamea Moroyoqui Lizbeth
Arellano Arellano Alma
Fabian Serrano Guadalupe
Juárez Romero Luis
Vargas Ramos Selene
Villalvazo Hernández Mercedes
Tema: Robótica
*evolutiva
*automotriz
En estos subtemas que abordamos me sentí muy bien, por que aprendí sobre la robótica algunas de sus ramas y que también ellos son como nosotros, hasta más inteligentes. Ellos pueden interactuar con los humanos, aunque algunas personas eso lo ven mal para mi que existan los robots es fantástico. Aprendes de ellos son pura tecnología. Me fue de grato gusto trabajar en equipo por que siento que hicimos un buen equipo entre todos.
Los temas que expusieron mis demás compañeros también estuvieron muy agradables por que traían temas de tecnología e interesante….
jueves, 23 de abril de 2009
practica 13 investigacion "tipos de archivo"
Audio
mp3: es un formato de audio digital comprimido con pérdida desarrollado por el Moving Picture Experts
Midi: Se trata de un protocolo industrial estándar que permite a las computadoras, sintetizadores, secuenciadotes, controladores y otros dispositivos musicales electrónicos
Mp4: es un formato de codificación de audio asociado a la extensión mp4.
Wav: es un formato de audio digital normalmente sin compresión de datos desarrollado
WMA: es un formato de compresión de audio con pérdi6da, aunque recientemente se ha desarrollado de compresión sin pérdida, es propiedad de Microsoft.
Cda: este formato es una derivación de WAV, y por lo tanto no ofrece compresión (una canción de cuatro minutos ocupa cerca de 40 MB). El disco grabado está compuesto por pistas que se pueden reproducir
OGG: es un formato de archivo contenedor multimedia, desarrollado por la Fundación Xiph.org y es el formato nativo para los códecs multimedia que también desarrolla Xiph.org.
CGG: es una colección de compiladores y admiten diversos lenguajes c,c: ++, objetive c, chill, fortran hijaban .
Video
Avi: El formato Avi permite almacenar simultáneamente un flujo de datos de video y varios flujos de audio. El formato concreto de estos flujos no es objeto del formato AVI y es interpretado por un programa externo denominado códec. Es decir, el audio y el video contenidos en el AVI pueden estar en cualquier formato (AC3/DivX, u MP3/Xvid, entre otros). Por eso se le considera un formato contenedor.
Iff: Las siglas IFF/SIF corresponden a la abreviatura inglesa de las palabras "Identification Friend OR Foe"
La primera serie de equipos electrónicos que se construyeron para la identificación recibieron el nombre de "Trasponders" (Equipos que reciben en una frecuencia y transmiten en otra) Fue desarrollado por la industria inglesa y estuvo operativa a partir de 1940, recibiendo el nombre de Mark I. En general era un equipo de capacidad limitada.
Imágenes
JPEG: es un método comúnmente utilizado para la compresión de imágenes fotográficas. El grado de reducción se puede ajustar, lo que permite seleccionar el compromiso que existe entre el tamaño de almacenamiento y la calidad de la imagen. Normalmente alcanza una compresión de 10 a 1 con pocas pérdidas perceptibles en la calidad de la imagen.
PNG: (Portable Network Graphics) es un formato gráfico basado en un algoritmo de compresión sin pérdida para bitmaps no sujeto a patentes. Este formato fue desarrollado en buena parte para solventar las deficiencias del formato GIF y permite almacenar imágenes con una mayor profundidad de contraste y otros importantes datos.
Jpg: es un formato de compresión de imágenes, tanto en color como en escala de grises, con alta calidad (a todo color).
Se considera que el formato jpg es mejor para fotografía digital mientras que los formatos .gif y .png son mejor para imágenes gráficas.
Audio y video
MPEG-1: Establecido en 1991, se diseñó para introducir video en un CD-ROM. Por aquel entonces eran lentos, por lo que la velocidad de transferencia quedaba limitada a 1.5 Mbits y la resolución a 352x240. La calidad es similar al VHS. Se usa para videoconferencias, el CD-i, etc. Si es usado a mayor velocidad, es capaz de dar más calidad.
MPEG-2: Establecido en 1994 para ofrecer mayor calidad con mayor ancho de banda (típicamente de 3 a 10 Mbits). En esa banda, proporciona 720x486 pixels de resolución, es decir, calidad TV. Ofrece compatibilidad con MPEG-1.
MPEG-3: Fue una propuesta de estándar para la TV de alta resolución, pero como se ha demostrado que MPEG-2 con mayor ancho de banda cumple con este cometido, se ha abandonado.
MPEG-4: Está en discusión. Se trata de un formato de muy bajo ancho de banda y resolución de 176x144, pensado para videoconferencias sobre internet, etc. Realmente está evolucionando mucho y hay fantásticos codificadores soft que dan una calidad semejante al MPEG-2 pero con mucho menor ancho de banda. Es la última moda.
Animación
Gif: es un formato gráfico utilizado ampliamente en la World Wide Web, tanto para imágenes como para animaciones.
El formato fue creado por CompuServe en 1987 para dotar de un formato de imagen a color para sus áreas de descarga de ficheros, sustituyendo su temprano formato RLE en blanco y negro. GIF llegó a ser muy popular porque podía usar el algoritmo de compresión LZW
*********fuentes bibliograficas**************
*http://es.wikipedia.org/wiki/MP3
*http://es.wikipedia.org/wiki/MIDI
*http://www.cad.com.mx/que_es_un_mp4.htm
*www.softonic.com/windows/mp3-wma-wav-ogg
*en.wikipedia.org/wiki/Windows_Media_Audio
*es.wikipedia.org/wiki/CDA
*www.masadelante.com/faq-wav.htm
mp3: es un formato de audio digital comprimido con pérdida desarrollado por el Moving Picture Experts
Midi: Se trata de un protocolo industrial estándar que permite a las computadoras, sintetizadores, secuenciadotes, controladores y otros dispositivos musicales electrónicos
Mp4: es un formato de codificación de audio asociado a la extensión mp4.
Wav: es un formato de audio digital normalmente sin compresión de datos desarrollado
WMA: es un formato de compresión de audio con pérdi6da, aunque recientemente se ha desarrollado de compresión sin pérdida, es propiedad de Microsoft.
Cda: este formato es una derivación de WAV, y por lo tanto no ofrece compresión (una canción de cuatro minutos ocupa cerca de 40 MB). El disco grabado está compuesto por pistas que se pueden reproducir
OGG: es un formato de archivo contenedor multimedia, desarrollado por la Fundación Xiph.org y es el formato nativo para los códecs multimedia que también desarrolla Xiph.org.
CGG: es una colección de compiladores y admiten diversos lenguajes c,c: ++, objetive c, chill, fortran hijaban .
Video
Avi: El formato Avi permite almacenar simultáneamente un flujo de datos de video y varios flujos de audio. El formato concreto de estos flujos no es objeto del formato AVI y es interpretado por un programa externo denominado códec. Es decir, el audio y el video contenidos en el AVI pueden estar en cualquier formato (AC3/DivX, u MP3/Xvid, entre otros). Por eso se le considera un formato contenedor.
Iff: Las siglas IFF/SIF corresponden a la abreviatura inglesa de las palabras "Identification Friend OR Foe"
La primera serie de equipos electrónicos que se construyeron para la identificación recibieron el nombre de "Trasponders" (Equipos que reciben en una frecuencia y transmiten en otra) Fue desarrollado por la industria inglesa y estuvo operativa a partir de 1940, recibiendo el nombre de Mark I. En general era un equipo de capacidad limitada.
Imágenes
JPEG: es un método comúnmente utilizado para la compresión de imágenes fotográficas. El grado de reducción se puede ajustar, lo que permite seleccionar el compromiso que existe entre el tamaño de almacenamiento y la calidad de la imagen. Normalmente alcanza una compresión de 10 a 1 con pocas pérdidas perceptibles en la calidad de la imagen.
PNG: (Portable Network Graphics) es un formato gráfico basado en un algoritmo de compresión sin pérdida para bitmaps no sujeto a patentes. Este formato fue desarrollado en buena parte para solventar las deficiencias del formato GIF y permite almacenar imágenes con una mayor profundidad de contraste y otros importantes datos.
Jpg: es un formato de compresión de imágenes, tanto en color como en escala de grises, con alta calidad (a todo color).
Se considera que el formato jpg es mejor para fotografía digital mientras que los formatos .gif y .png son mejor para imágenes gráficas.
Audio y video
MPEG-1: Establecido en 1991, se diseñó para introducir video en un CD-ROM. Por aquel entonces eran lentos, por lo que la velocidad de transferencia quedaba limitada a 1.5 Mbits y la resolución a 352x240. La calidad es similar al VHS. Se usa para videoconferencias, el CD-i, etc. Si es usado a mayor velocidad, es capaz de dar más calidad.
MPEG-2: Establecido en 1994 para ofrecer mayor calidad con mayor ancho de banda (típicamente de 3 a 10 Mbits). En esa banda, proporciona 720x486 pixels de resolución, es decir, calidad TV. Ofrece compatibilidad con MPEG-1.
MPEG-3: Fue una propuesta de estándar para la TV de alta resolución, pero como se ha demostrado que MPEG-2 con mayor ancho de banda cumple con este cometido, se ha abandonado.
MPEG-4: Está en discusión. Se trata de un formato de muy bajo ancho de banda y resolución de 176x144, pensado para videoconferencias sobre internet, etc. Realmente está evolucionando mucho y hay fantásticos codificadores soft que dan una calidad semejante al MPEG-2 pero con mucho menor ancho de banda. Es la última moda.
Animación
Gif: es un formato gráfico utilizado ampliamente en la World Wide Web, tanto para imágenes como para animaciones.
El formato fue creado por CompuServe en 1987 para dotar de un formato de imagen a color para sus áreas de descarga de ficheros, sustituyendo su temprano formato RLE en blanco y negro. GIF llegó a ser muy popular porque podía usar el algoritmo de compresión LZW
*********fuentes bibliograficas**************
*http://es.wikipedia.org/wiki/MP3
*http://es.wikipedia.org/wiki/MIDI
*http://www.cad.com.mx/que_es_un_mp4.htm
*www.softonic.com/windows/mp3-wma-wav-ogg
*en.wikipedia.org/wiki/Windows_Media_Audio
*es.wikipedia.org/wiki/CDA
*www.masadelante.com/faq-wav.htm
miércoles, 22 de abril de 2009
practica #12 animacion y transicion a una diapositiva
pasos a seguir:
a. en esta practica vas a retomar las practicas 8, 9 y 10
b. les vas a pones entreda, salida y mano alzada
como ponerle entrada:
1. click derecho sobre lo que le vas a poner animacion,
2. seleccionas la opcion personalizar animacion
3. en la parte superior derecha te saldra un cuadro
4. seleccionas salida y el efecto que le quieras poner
c. y haces lo mismo con entrada excepto mano alzada es en trayectoria desplazam.
d. y elaboras lo mismo con las demas practicas hasta obtener los 3 efectos que se te son requeridos.
*************aplicaciones****************
-esta practica me sirvio de mucho porque asi aprendi aserle efectos, como lo son la animacion y transicion, tambien nos sirve mucho para alguna presentacion q asi se nos solicite hacerle cambios y asi se vea mas formal y presentable.
a. en esta practica vas a retomar las practicas 8, 9 y 10
b. les vas a pones entreda, salida y mano alzada
como ponerle entrada:
1. click derecho sobre lo que le vas a poner animacion,
2. seleccionas la opcion personalizar animacion
3. en la parte superior derecha te saldra un cuadro
4. seleccionas salida y el efecto que le quieras poner
c. y haces lo mismo con entrada excepto mano alzada es en trayectoria desplazam.
d. y elaboras lo mismo con las demas practicas hasta obtener los 3 efectos que se te son requeridos.
*************aplicaciones****************
-esta practica me sirvio de mucho porque asi aprendi aserle efectos, como lo son la animacion y transicion, tambien nos sirve mucho para alguna presentacion q asi se nos solicite hacerle cambios y asi se vea mas formal y presentable.
sábado, 18 de abril de 2009
practica #11 hipervinculos a otras presentaciones
Pasos a seguir:
1) Abrir la ventana de Power Point.
2) En la diapositiva escribir varios documentos que desee, por ejemplo: Excel, Word .etc.
3) Seleccionas menú de presentación.
4) Clic en botones de presentación.
5) Te saldrá un cuadro, seleccionar otros, y seleccionas el archivo que deseas ejecutar.
Aplicación:
Me sirvió de mucho por que así tengo mas cerca las cosas que ocupo constantemente y no andar buscando y perdiendo tiempo buscándolas.
1) Abrir la ventana de Power Point.
2) En la diapositiva escribir varios documentos que desee, por ejemplo: Excel, Word .etc.
3) Seleccionas menú de presentación.
4) Clic en botones de presentación.
5) Te saldrá un cuadro, seleccionar otros, y seleccionas el archivo que deseas ejecutar.
Aplicación:
Me sirvió de mucho por que así tengo mas cerca las cosas que ocupo constantemente y no andar buscando y perdiendo tiempo buscándolas.
martes, 10 de marzo de 2009
practica 10 botones de accion
pasos a seguir:
- buscar en internet las mascotas de software libre
- establece presentaciones
- entras a una hoja nueva de power
- en la primera hoja vas a poner todas las mascotas con su nombre
- despues a cada animal le vas a hacer su propia diapositiva de manera que todos tenga la informacion correpondiente
- a la primera hoja lo vas hipervincular a la diapositiva correspondiente
--------como hacer botones de accion---------------
barra de menu, presentacion, botones de accion
- seleccionas el boton que quieras
- y en donde esta la informacion le pondras 3 botones en los que dira lo siguiente:
siguiente
atras
inicio
-----------aplicaciones---------------
*es divertido
*hechas a volar tu imaginacion
*yegas mas facil a donde quieras hacerlo
*practico y eficiente
*puedes hacer muchas cosas mas
- buscar en internet las mascotas de software libre
- establece presentaciones
- entras a una hoja nueva de power
- en la primera hoja vas a poner todas las mascotas con su nombre
- despues a cada animal le vas a hacer su propia diapositiva de manera que todos tenga la informacion correpondiente
- a la primera hoja lo vas hipervincular a la diapositiva correspondiente
--------como hacer botones de accion---------------
barra de menu, presentacion, botones de accion
- seleccionas el boton que quieras
- y en donde esta la informacion le pondras 3 botones en los que dira lo siguiente:
siguiente
atras
inicio
-----------aplicaciones---------------
*es divertido
*hechas a volar tu imaginacion
*yegas mas facil a donde quieras hacerlo
*practico y eficiente
*puedes hacer muchas cosas mas
jueves, 5 de marzo de 2009
practica 9 hipervinculos a pagina web
pasos a seguir:
1) abres power
2) inicias en una nueva diapositiva
3) escribes el nombre comun de las paginas
4) las vas a buscar en internet
5) y posteriormente lo hipervinculas
--- como hipervincular?
1) seleccionas la palabra que quieres hipervincular
2) le das click derecho
3) seleccionas hipervinculo
4) te saldra un cuadro grande en donde vas a seleccionar la pagina en donde la quieres hipervincular.
5) le pones aceptar y listo
-------aplicaciones-----------
*nos ayuda a llegar mas rapido
*es facil y practico
*lo modificas y estructuras como tu decidas
*no tienes que estarte metiendo a internet y despues buscar la pagina
1) abres power
2) inicias en una nueva diapositiva
3) escribes el nombre comun de las paginas
4) las vas a buscar en internet
5) y posteriormente lo hipervinculas
--- como hipervincular?
1) seleccionas la palabra que quieres hipervincular
2) le das click derecho
3) seleccionas hipervinculo
4) te saldra un cuadro grande en donde vas a seleccionar la pagina en donde la quieres hipervincular.
5) le pones aceptar y listo
-------aplicaciones-----------
*nos ayuda a llegar mas rapido
*es facil y practico
*lo modificas y estructuras como tu decidas
*no tienes que estarte metiendo a internet y despues buscar la pagina
martes, 24 de febrero de 2009
practica 8 hipervinculos a la misma presentacion
pasos a seguir:
-abres power
-selleccionas una diapositiva que sera tu menu en la que les pondras los siguientes datos:
datos personales
escolaridad
desempeno laboral
hobbies
meta
-vas a crear una diapositiva para cada uno de estos datos
-las diapositivas les vas a poner fondo y animacion diferente.
-el fondo le das a la diapositiva click derecho, fondo selecc el relleno, dos colores, aceptar aplicar. y listo
-para la animacion solo le das click derecho, animacion y vas seleccionando la que mas te parezca.
- tambien le tienes que dar hipervinculo de donde esta el menu hacia donde la quieras llevar.
aplicaciones: me sirve para ir mas rapido y no tener que estar buscando,una y otro cosa aparte se ve con mas presentacion, la puedo modificar como yo quiera, y asi hecho a volar mi imaginacion............
-abres power
-selleccionas una diapositiva que sera tu menu en la que les pondras los siguientes datos:
datos personales
escolaridad
desempeno laboral
hobbies
meta
-vas a crear una diapositiva para cada uno de estos datos
-las diapositivas les vas a poner fondo y animacion diferente.
-el fondo le das a la diapositiva click derecho, fondo selecc el relleno, dos colores, aceptar aplicar. y listo
-para la animacion solo le das click derecho, animacion y vas seleccionando la que mas te parezca.
- tambien le tienes que dar hipervinculo de donde esta el menu hacia donde la quieras llevar.
aplicaciones: me sirve para ir mas rapido y no tener que estar buscando,una y otro cosa aparte se ve con mas presentacion, la puedo modificar como yo quiera, y asi hecho a volar mi imaginacion............
domingo, 22 de febrero de 2009
practica 7 menu de macros
pasos a seguir:
la puedes hacer en la misma hoja en donde laboraste las macros
-te vas a herramientas, personalizar, comandos
-despues nuevo menu y ese lo arrastras asi arriba a la barra de menus
-vuelves abrir herramientas, personalizar, comandos y despues macros.
-ahi van a estar tus macros y las vas ir arrastrando hacia tu menu que hiciste
- de tu menu las puedes ir ejecutando.
aplicaciones: nos sirve para llevar a cabo mas rapido una aplicacion y no nos lleva tanto tiempo..........
la puedes hacer en la misma hoja en donde laboraste las macros
-te vas a herramientas, personalizar, comandos
-despues nuevo menu y ese lo arrastras asi arriba a la barra de menus
-vuelves abrir herramientas, personalizar, comandos y despues macros.
-ahi van a estar tus macros y las vas ir arrastrando hacia tu menu que hiciste
- de tu menu las puedes ir ejecutando.
aplicaciones: nos sirve para llevar a cabo mas rapido una aplicacion y no nos lleva tanto tiempo..........
viernes, 20 de febrero de 2009
practica 6 macros
pasos a seguir:
- tienes que elaborar 5 macros
abres una hoja nueva en power
te vas a herramientas, macros, grabar nueva macro
y te vas llendo a donde vas a realizar tu macro
y asi sucesivamente le vas ir haciendo con las demas macros que te vayan diciendo.
ya que ayas terminado con la macro te vas nuevamente a herramientas, macros, detener grabacion. te aparecera un cuadrito en el que le vas a ponerel nombre que tu decidas
aplicaciones: las macros nos sirven para poder accesar mas rapido a lo que queremos sin tener que ir desde el principio...........
- tienes que elaborar 5 macros
abres una hoja nueva en power
te vas a herramientas, macros, grabar nueva macro
y te vas llendo a donde vas a realizar tu macro
y asi sucesivamente le vas ir haciendo con las demas macros que te vayan diciendo.
ya que ayas terminado con la macro te vas nuevamente a herramientas, macros, detener grabacion. te aparecera un cuadrito en el que le vas a ponerel nombre que tu decidas
aplicaciones: las macros nos sirven para poder accesar mas rapido a lo que queremos sin tener que ir desde el principio...........
jueves, 19 de febrero de 2009
practica 5 opciones de impresion
pasos a seguir:
entras a power point
en menu herramientas, opciones
te aparecera un cuadro grande con muchos iconos
te vas a imprimir le pones que quieres imprimir 6 ahi mismo le pones la escala de grises y ajustar al tamano de papel
le das aceptar te vas a menu ver encabezado y pie de pagina ahi le vas aponer tus datos personales y le pones aceptar y todas tus diapositivas te aparecera los datos ya realizados.
aplicaciones: me sirve para hacer mas rapida mi impresion sin tener que ponerle los datos personales a cada una de las diapositivas.
entras a power point
en menu herramientas, opciones
te aparecera un cuadro grande con muchos iconos
te vas a imprimir le pones que quieres imprimir 6 ahi mismo le pones la escala de grises y ajustar al tamano de papel
le das aceptar te vas a menu ver encabezado y pie de pagina ahi le vas aponer tus datos personales y le pones aceptar y todas tus diapositivas te aparecera los datos ya realizados.
aplicaciones: me sirve para hacer mas rapida mi impresion sin tener que ponerle los datos personales a cada una de las diapositivas.
miércoles, 18 de febrero de 2009
practica 4 opciones generales y de edicion
pasos a seguir:
haces una carpeta nueva en disco duro con tu nombre
-entras a power point
-te vas al menu, le das click en herramientas, opciones
- te aparecera un cuadro grande con varios iconos
-seleccionas general y le pones los archivos que quieres que te aparezcan
-despues a edicion ahi le vas a cambiar que selecciona la palabra completa, y que modifique el texto que no se pueda arrastrar, que establezca como max 3 opciones
-en guardar pones el nombre de la carpeta donde quieres que se vaya
-en ortografia le cambiaras que omita palabras en mayuscula y que rebice mientras escribo.
aplicaciones:
me sirva para tener el control y no estar leyendo todo para ver en que me equivoque a cada rato sino que ahi te lo va senalando..........
haces una carpeta nueva en disco duro con tu nombre
-entras a power point
-te vas al menu, le das click en herramientas, opciones
- te aparecera un cuadro grande con varios iconos
-seleccionas general y le pones los archivos que quieres que te aparezcan
-despues a edicion ahi le vas a cambiar que selecciona la palabra completa, y que modifique el texto que no se pueda arrastrar, que establezca como max 3 opciones
-en guardar pones el nombre de la carpeta donde quieres que se vaya
-en ortografia le cambiaras que omita palabras en mayuscula y que rebice mientras escribo.
aplicaciones:
me sirva para tener el control y no estar leyendo todo para ver en que me equivoque a cada rato sino que ahi te lo va senalando..........
martes, 17 de febrero de 2009
practica 3 menu de comandos
pasos a seguir:
- entras a power
-le das click en menu de herramientas, despues en personalizar
-te vas a comandos hasta donde diga nuevo menu, lo arrastras hacia arriba y le vas poniendo los comandos que quieras solo le vas a cambiar de nombre.
aplicaciones: nos sirve para tener mejor y mas rapido acceso se apega a nuestras necesidades.
- entras a power
-le das click en menu de herramientas, despues en personalizar
-te vas a comandos hasta donde diga nuevo menu, lo arrastras hacia arriba y le vas poniendo los comandos que quieras solo le vas a cambiar de nombre.
aplicaciones: nos sirve para tener mejor y mas rapido acceso se apega a nuestras necesidades.
lunes, 16 de febrero de 2009
practica 2 barra personalizada
pasos a seguir:
- entras a power point
-en la barra de menus te vas a herramientas, personalizar, despues barra de herramientas, nueva.
- te aparecera un cuadro en el que le vas a poner tu nombre aceptar.
-tu barra se va a deslizar sobre la hoja de trabajo.
-despues te vas a comandos seleccionas de la parte derecha, en la parte izquierdas vas ir arrastrando hacia tu barra.
-ya que ayas teminado le pones cerrar y lo arrastras hacia arriba
aplicaciones: para hacer mas facil tu trabajo, ya que aqui puedes eligir que poner esta amplio a tus necesidades.
- entras a power point
-en la barra de menus te vas a herramientas, personalizar, despues barra de herramientas, nueva.
- te aparecera un cuadro en el que le vas a poner tu nombre aceptar.
-tu barra se va a deslizar sobre la hoja de trabajo.
-despues te vas a comandos seleccionas de la parte derecha, en la parte izquierdas vas ir arrastrando hacia tu barra.
-ya que ayas teminado le pones cerrar y lo arrastras hacia arriba
aplicaciones: para hacer mas facil tu trabajo, ya que aqui puedes eligir que poner esta amplio a tus necesidades.
lunes, 9 de febrero de 2009
Suscribirse a:
Entradas (Atom)
k lindo soy!!!!!!!!!!!